EXCEL 如何制作瀑布图,对于有些数据做图表非常适合用瀑布图,比如生活开支......
EXCEL运用WORKDAY根据休假天数返回休假结束日期
来源:互联网
2023-02-20 18:50:12 279
在EXCEL中,如何运用WORKDAY根据休假天数返回休假结束日期呢,但不知如何操作?来看看EXCEL如何实现的吧。
备注:这种方法返回休假结束日期时,周末不计算在内的。

工具/原料
- 百度经验
- 电脑、EXCEL软件
方法/步骤
在EXCEL中,打开【6.XLSX】后,如下图所示。

在EXCEL中,打开【6.XLSX】后,选择【D2】单元格,如下图所示。

在EXCEL中,打开【6.XLSX】后,选择【D2】单元格,在编辑栏中输入公式【=WORKDAY(B2,C2)】如下图所示。

在EXCEL中,打开【6.XLSX】后,选择【D2】单元格,在编辑栏中输入公式【=WORKDAY(B2,C2)】,按【ENTER】后,并选择【D2:D13】单元格区域,如下图所示。

在EXCEL中,打开【6.XLSX】后,选择【D2】单元格,在编辑栏中输入公式【=WORKDAY(B2,C2)】,按【ENTER】后,并选择【D2:D13】单元格区域,再按【CTRL D】即可根据休假天数返回休假结束日期了,如下图所示。
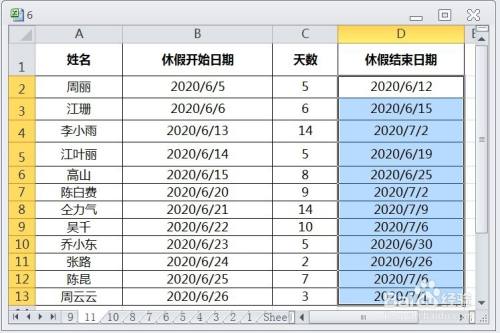
注意事项
- 在EXCEL中,运用WORKDAY根据休假天数返回休假结束日期,可以实现呢。
- 在EXCEL中,运用WORKDAY根据休假天数返回休假结束日期,通过在编辑栏中输入上述公式,可以实现呢。
以上方法由办公区教程网编辑摘抄自百度经验可供大家参考!



