EXCEL 如何制作瀑布图,对于有些数据做图表非常适合用瀑布图,比如生活开支......
Excel如何设置和取消编辑保护
来源:互联网
2023-02-20 18:50:20 187
在使用EXCEL办公中,在处理数据时,不可避免的会对数据进行编辑的保护设置,那该如何设置呢?下面就让小编具体演示一下吧!

工具/原料
- 电脑
- Excel
方法/步骤
打开excel,点击“审阅”菜单栏,点击打开“保护工作表”。

在弹出的对话框中输入密码,点击“确定”

再次输入密码,点击“确定”,设置编辑保护完成

取消保护,点击“审阅”菜单栏,点击打开“撤掉工作表保护
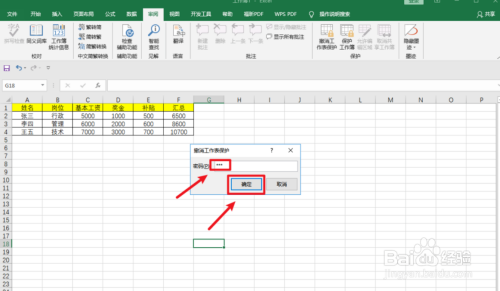
在弹出的对话框中,输入密码,点击“确定”即可
总结
【1】打开excel,点击“审阅”菜单栏,点击打开“保护工作表”。
【2】在弹出的对话框中输入密码,点击“确定”。
【3】再次输入密码,点击“确定”,设置编辑保护完成。
【4】取消保护,点击“审阅”菜单栏,点击打开“撤掉工作表保护”。
【5】在弹出的对话框中,输入密码,点击“确定”即可。
以上方法由办公区教程网编辑摘抄自百度经验可供大家参考!
上一篇:excel表格打印超出区域怎么办 下一篇:Excel如何绘制斜线表头



