EXCEL 如何制作瀑布图,对于有些数据做图表非常适合用瀑布图,比如生活开支......
Excel2016中怎么隐藏文本框的边框线条
来源:互联网
2023-02-20 18:51:07 版权归原作者所有,如有侵权,请联系我们
在我们使用Excel 2016编辑工作表时,在一些情况下,会需要在工作表中添加上文本框。添加文本框后,默认情况下会显示文本框的边框线条,如果只是想显示文本框中的文字,不想显示文本框的边框线条,可参考本文的方法。

工具/原料
- 电脑
- Excel 2016
方法/步骤
在要隐藏线条的文本框中点击鼠标。

选中文本框后,点击其中的【格式】选项卡。

点击格式选项卡中的【形状轮廓】按钮。
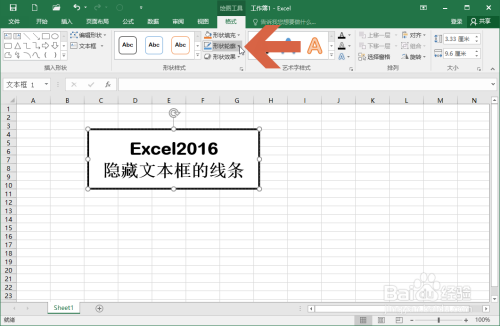
点击下拉列表中的【无轮廓】选项。

然后在任意空单元格中点击鼠标,取消文本框的选择状态。
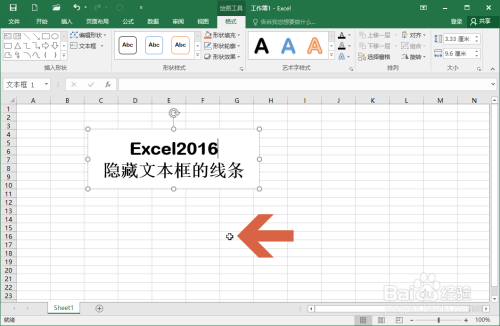
这样,Excel2016中的文本框就隐藏边框线条了。
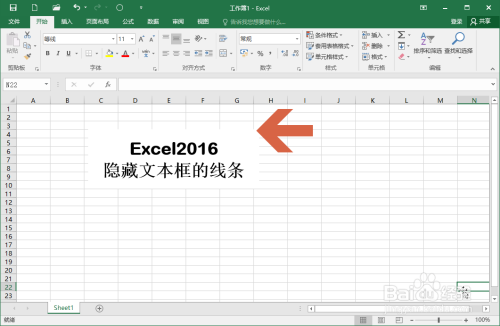
以上方法由办公区教程网编辑摘抄自百度经验可供大家参考!
上一篇:excel表格数据怎么变成条形图 下一篇:excel表格数据怎么变成折线图



