EXCEL 如何制作瀑布图,对于有些数据做图表非常适合用瀑布图,比如生活开支......
wps表格如何快速设置行高
来源:互联网
2023-02-20 18:51:51 369
wps表格如何快速设置行高,那么为了让大家更好运用以及使用,接下来给大家分享。

工具/原料
- wps表格
方法/步骤
打开wps表格;

进入表格之后,选取需要更改行高的表格;

鼠标右键打开菜单,选择“行高”选项;

然后输入行高的数值;
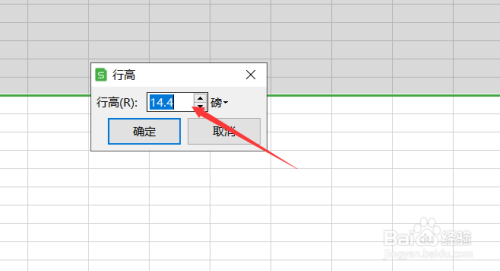
输入好了数值之后点击确定按键就可以了;
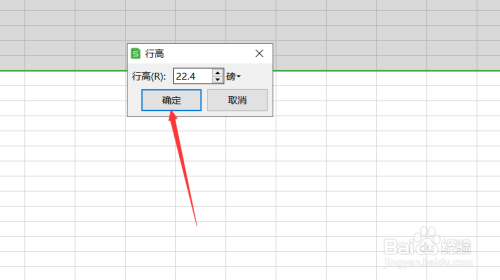
回到文档里选中的表格的行高都设置成了我们需要的数值了。

注意事项
- 有帮助请投票。要细品可收藏。要继续请关注。如成功请点赞。有疑问请留评。
以上方法由办公区教程网编辑摘抄自百度经验可供大家参考!
上一篇:Excel怎样快速求和 下一篇:excel如何添加和删除工作表



