EXCEL 如何制作瀑布图,对于有些数据做图表非常适合用瀑布图,比如生活开支......
Excel中如何用FIND函数查找目标字符所在位置
来源:互联网
2023-02-20 18:52:10 版权归原作者所有,如有侵权,请联系我们
今天系统地为大家介绍Excel中如何用FIND函数查找目标字符所在位置

工具/原料
- excel
- 电脑
方法/步骤
如下图,我们的目标就是用用FIND函数查找目标字符所在位置。

选中F2单元格,在编辑栏中输入=号,如下图。

输入FIND函数,如下图所示。

双击弹出的默认函数,即可得到函数的整体结构,英文双引号状态下输入“天”作为查找目标内容,如下图所示。
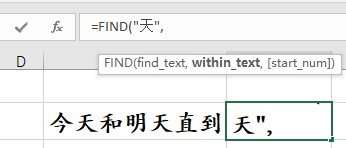
单击E2单元格,作为查找范围,再输入数字1,作为查找起始位置,如下图。
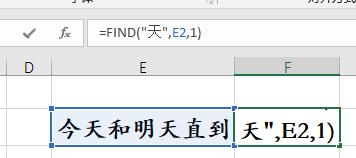
单击回车,你会发现返回的结果为2,原因是因为第一个“天”是第二个字符,如下图。

当我们将查找起始位置改为7,你会发现返回的结果为错误值,原因是从第五个字符之后就没有“天”了,如下图。你学会了吗?
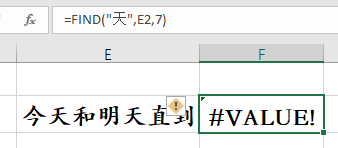
注意事项
- 如果有任何疑问,请留言联系我。
- 若觉得我的分享帮到了你,请为我投票点赞哦。
以上方法由办公区教程网编辑摘抄自百度经验可供大家参考!



