EXCEL 如何制作瀑布图,对于有些数据做图表非常适合用瀑布图,比如生活开支......
Excel:制作销售分析图
来源:互联网
2023-02-20 18:52:52 135
插入圆环图,单击内侧的圆环图数据系列,右键,设置数据系列格式。单击图例项,按Delete键删除,然后单击图表右上角的【图表元素】按钮,添加数据标签。

方法/步骤
选中B2:B13,插入圆环图。

选中D2:D13,按Ctrl C复制。
单击绘图区,按Ctrl V粘贴。
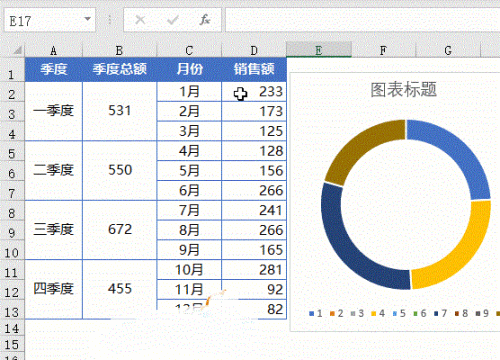
单击内侧的圆环图数据系列,右键,设置数据系列格式。
将圆环大小设置为0。

单击图例项,按Delete键删除,然后单击图表右上角的【图表元素】按钮,添加数据标签。

单击外侧圆环图的数据标签,设置数据标签格式。

单击内侧圆环图的数据标签,参照以上步骤设置数据标签格式。
在标签包括【单元格中的值】选项中选择季度名称所在区域,即A2:A13。

单击圆环图,在【图表设计】选项卡下,【更改颜色】,选择一种单色效果。
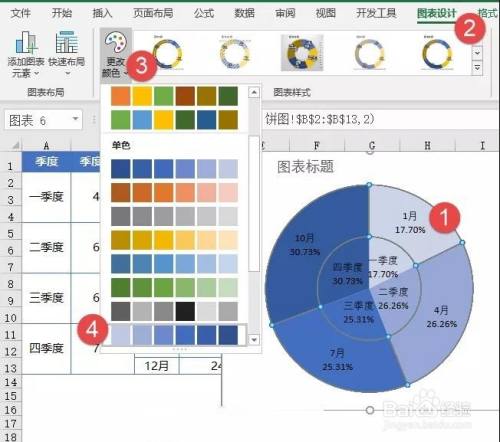
两次单击内侧圆环图的数据系列,选中其中一个数据点,设置填充颜色。

单击圆环图任意数据系列,在【格式】选项卡下设置轮廓颜色。
最后修改图表标题,设置图表中的字体和字体颜色,OK了。
随着数据源的不断变化,图表效果也会同步更新。

个人建议
最终效果如图所示。

以上方法由办公区教程网编辑摘抄自百度经验可供大家参考!



