EXCEL 如何制作瀑布图,对于有些数据做图表非常适合用瀑布图,比如生活开支......
如何让Excel表格内容不被修改
来源:互联网
2023-02-20 18:52:53 507
有时不想让Excel表格的内容被其他人修改,可以对该工作表进行保护设置,那么如何设置呢?相信大家很想了解这个问题,下面给大家介绍一下具体的操作步骤,希望能帮助到大家

工具/原料
- 电脑:笔记本
- 系统:Windows 10
- 软件:Excel2019
方法/步骤
打开Excel文档,点击需要保护伐沟的表格
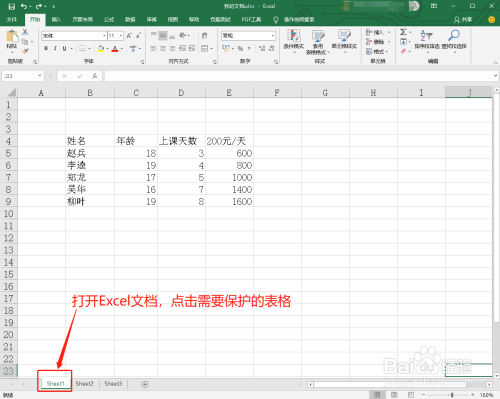
点击“格式”选择“保护工作表”

进入“保护工作表”,设置表格的保护密码,点击“确定”

弹出“确认密码”界肤怕面,重新输入密码进行确认
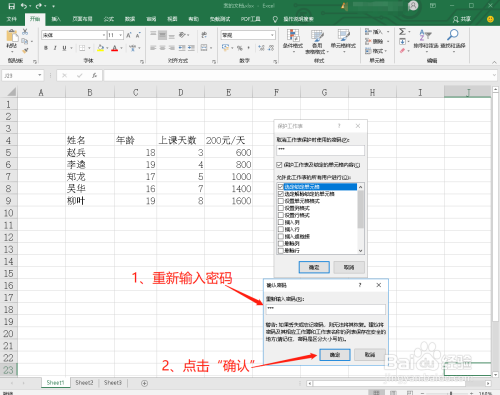
此时表格已廊罩肺被加密,其内容已被保护
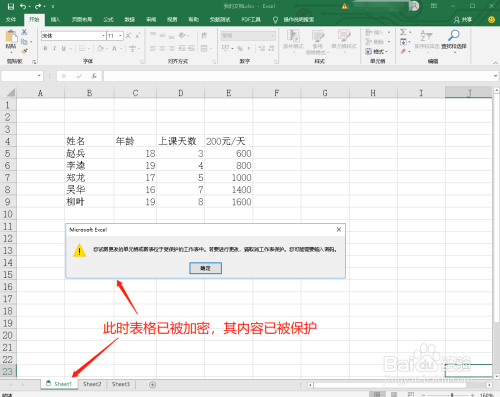
总结
1、打开Excel文档,点击需要保护的表格
2、点击“格式”选择“保护工作表”
3、进入“保护工作表”,设置表格的保护密码,点击“确定”
4、弹出“确认密码”界面,重新输入密码进行确认
5、此时表格已被加密,其内容已被保护
以上方法由办公区教程网编辑摘抄自百度经验可供大家参考!



