EXCEL 如何制作瀑布图,对于有些数据做图表非常适合用瀑布图,比如生活开支......
怎么把Excel表格的某行某列同时冻结
来源:互联网
2023-02-20 18:54:24 390
怎么把Excel表格的某行某列同时冻结呢?相信大家很想了解这个问题,下面给大家介绍一下具体的操作步骤,希望能帮助到大家

工具/原料
- 电脑:笔记本
- 系统:Windows 10
- 软件:Excel2019
方法/步骤
打开Excel文档,本文以冻结3行2列所包含的单元格为例进行讲解

找到第3行第2列所在的单元格即B3单元格

点击B3单元格的对角单元格即C4单元格

点击“视图”,再点击“冻结窗格”栏下的“冻结窗格”即可

此时3行2列所包含的单元格就冻结了,拖动水平、垂直滚动条时,单元格内容一直显示
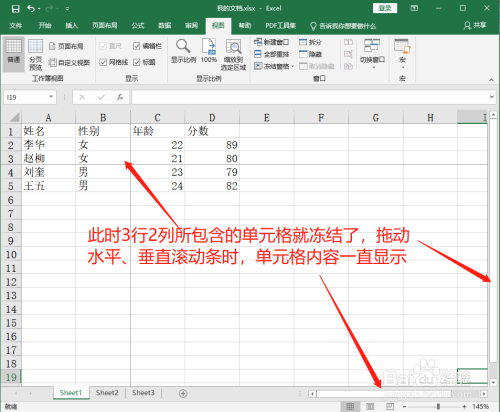
总结
1、打开Excel文档,本文以冻结3行2列所包含的单元格为例进行讲解
2、找到第3行第2列所在的单元格即B3单元格
3、点击B3单元格的对角单元格即C4单元格
4、点击“视图”,再点击“冻结窗格”栏下的“冻结窗格”即可
5、此时3行2列所包含的单元格就冻结了,拖动水平、垂直滚动条时,单元格内容一直显示
以上方法由办公区教程网编辑摘抄自百度经验可供大家参考!
上一篇:EXCEL中如何让表格自动填写序号 下一篇:怎么把Excel表格第一行固定置顶



