EXCEL 如何制作瀑布图,对于有些数据做图表非常适合用瀑布图,比如生活开支......
如何在WPS中让数据高亮显示
来源:互联网
2023-02-20 18:56:28 89
在查看表格时,我们有时候会因为注意力不够集中而看错数据。这样往往对工作业绩产生很大的影响,下面小编教你用十字高亮显示解决这个问题。
工具/原料
- 电脑
- 办公软件
方法/步骤
我们首先来看下初始表格。见下图!

用鼠标点击表格上方的【视鉴针图】选项卡,找到【阅读模式】,就像下图这样。

点下它的下拉菜单符号,我们可以看到弹出来很多种可选的佛迅颜色,选择一种你喜欢的颜色,小编在这里选择的是蓝色。

选完颜色后,我们可以看到表格中出现了一个蓝色的十字,而我们鼠标点击的单元格底色是白色。这样就攀互政可以很好地区分开来了。
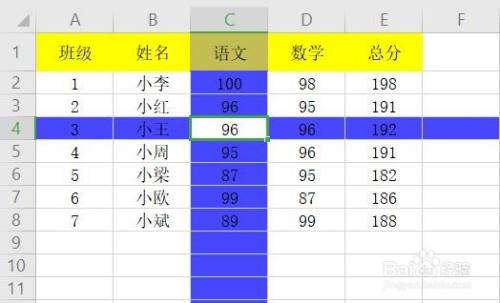
用鼠标点击任一的单元格时,高亮蓝色十字也会跟着发生变化。再也不用担心会看错数据了。

非常简单和实用。

以上方法由办公区教程网编辑摘抄自百度经验可供大家参考!
上一篇:Excel怎么添加双线边框 下一篇:平时成绩占40如何算分



