EXCEL 如何制作瀑布图,对于有些数据做图表非常适合用瀑布图,比如生活开支......
Excel:一个实用的数据整理技巧
来源:互联网
2023-02-20 18:56:37 457
今天再和大家分享一个实用的数据整理技巧。依次单击【数据】→【自文件】→【自工作簿】,打开数据查询编辑器。依次单击【逆透视列】→【逆透视其他列】。

方法/步骤
步骤一:
依次单击【数据】→【自文件】→【自工作簿】,打开数据查询编辑器。


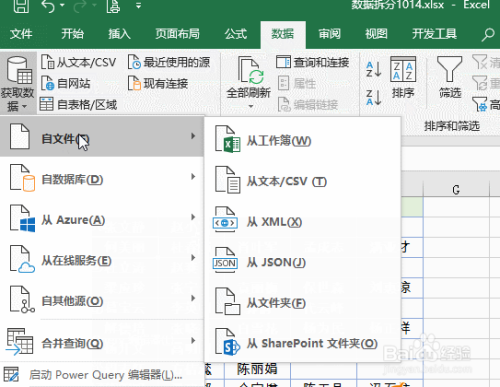
在导航器对话框中选中工作表名称,点击【编辑】。

步骤二:
1、单击【将第一行作为标题】。



2、然后单击“部门”所在列的列标,在【转换】选项卡下单击【填充】→【向下】。这样处理后,部门的合并单元格就填充完整了。

3、依次单击【逆透视列】→【逆透视其他列】。

4、再单击“属性”所在列的列标,右键删除。

5、最后在【开始】选项卡下单击【关闭并上载】,OK。

个人建议
此方法一劳永逸,如果在数据源中增加数据,只要单击一下【数据】选项卡下的【全部刷新】,就可以获得最新的拆分结果,而不需要我们进行其他任何操作。
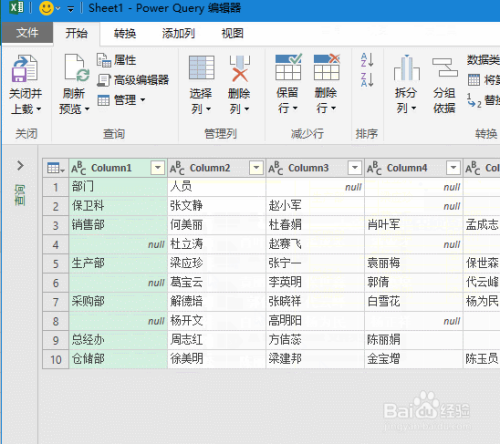
以上方法由办公区教程网编辑摘抄自百度经验可供大家参考!



