EXCEL 如何制作瀑布图,对于有些数据做图表非常适合用瀑布图,比如生活开支......
Excel中如何设置自动标记颜色提示突出显示呢
来源:互联网
2023-02-20 18:56:43 209
Excel是个强大的软件,经常会有很大的文档,在查找的过程中就会很麻烦,现在我们来用这个颜色标记的功能,让想要查看的内容更清晰。现在我们试一下。
工具/原料
- 电脑
- Excel软件
准备好筛选条件
首先我们利用序列的功能设置好筛脂墨选条件。
打开文档之后讨迅央,输入好选择项,这里选择是姓名作为选择项。之后选择【数据】-【数据验证】,继续【数据验证】。
(图片中内容纯属虚构)

【数据验证】中将“允许”闲肥改为“序列”。“来源”的位置选中姓名中的所有名称,【确定】即可。

设置颜色标记
正式进入设置颜色标记环节。
首先选中整个文档。【开始】-【条件格式】-【新建规则】
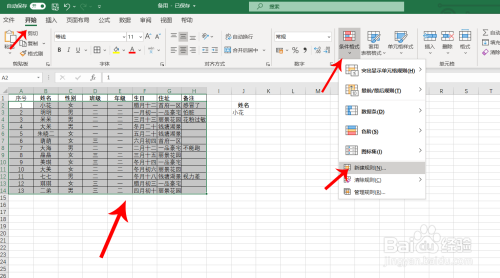
选择【使用公式确定要设置的单元格】,一般是最后一个选项。

公式的位置输入“=”后选择第一个名字。

之后将倒数第二个字符去掉。

之后继续输入“=”再选择已经准备好的名称序列的单元格,之后点击【格式】

在格式里设置好填充颜色。这样每次点选一个名字,相应的一行就会按颜色显示出来了。
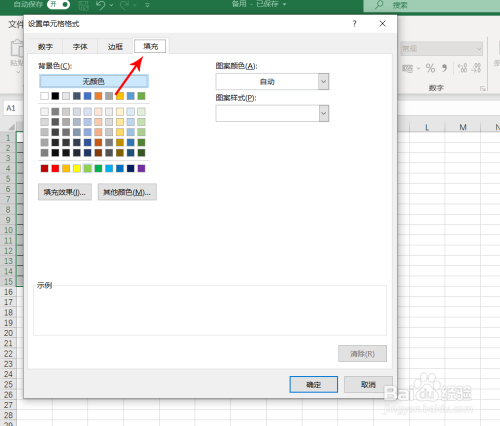
注意事项
- 具体要设置成什么颜色,或者按哪一列的数据显示,要提前想好,直接设置出来。
- 选择项目如果需要隐藏,注意摆放位置。
以上方法由办公区教程网编辑摘抄自百度经验可供大家参考!
上一篇:合并报表工具 下一篇:在excel中如何快速输入日期



