EXCEL 如何制作瀑布图,对于有些数据做图表非常适合用瀑布图,比如生活开支......
Excel怎么制作二级下拉菜单
来源:互联网
2023-02-20 18:56:43 版权归原作者所有,如有侵权,请联系我们
今天小编就来教大家Excel怎么制作二级下拉菜单,跟着步骤一起来学习一下吧。
工具/原料
- 电脑
- Excel
方法/步骤
然后选定数据区域,点击【公式】,选择【根据所选内容创建】。

在跳出来的对话框里,把最左列前面的√取消掉,只勾选首列。

跟着开始制作一级下拉菜单,先框选左边的数据框,选择数据-数据有效性。

跟着在跳出来的对话框里,选择“序列”,然后用鼠标点击来源下的输入框,再去框住左边的城市首行,按下确定后就完成了一级下拉菜单了。

跟着是二级下拉菜单,同样是先框选数据框,然后选项【数据有效性】。
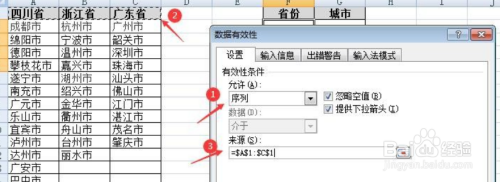
接着选择“序列”,然后来源不再是框住数据,而是输入函数“=indirect()”,括号里输入的是右边数据里省份上的字母 左边数据城市第一个序号。
所以小编要输入的是=indirect(f2)


操作完上面的步骤,二级下拉菜单就弄好了,所有城市都可以下拉选择。


以上方法由办公区教程网编辑摘抄自百度经验可供大家参考!
标签: excel
上一篇:如何制作产品保质期动态提醒 下一篇:Excel怎么转换PDF



