EXCEL 如何制作瀑布图,对于有些数据做图表非常适合用瀑布图,比如生活开支......
excel如何将多列数据转变为一列数据
来源:互联网
2023-02-20 18:56:44 408
excel如何将多列数据转变为一列数据
工具/原料
- excel
- 电脑
方法/步骤
双击打开需要将多列数据转到一列上 的excel文档,如图示例:测试01.xlsx

打开’开始‘菜单栏中的 剪贴板 窗格,如图箭头所示位置。

先点击’全部清空‘按钮,清空剪贴板上原有的一些内容。

选择我们需要的数据列,按ctrl c键复制,如图示例,复制了BCDE四列的数据。

鼠标点击定位到A1空白单元格,如何点击剪贴板上的全部粘贴按钮进行粘贴,如图示。
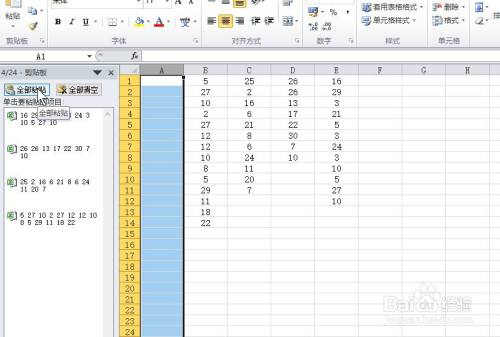
最后选中A列使用筛选操作或定位条件-空值-删除行,将空白行去掉即可。最后数据列显示如图所示。

以上方法由办公区教程网编辑摘抄自百度经验可供大家参考!
上一篇:几点到几点是几个小时怎么算 下一篇:百度网盘pdf怎么转excel



