EXCEL 如何制作瀑布图,对于有些数据做图表非常适合用瀑布图,比如生活开支......
Excel图表设置图例标签的顺序
来源:互联网
2023-02-20 18:57:30 502
我们经常使用Excel来制作各种统计图表,有时候数据会有好几类,显示图例时发现图例标签的顺序排列不正确,今天小编就给大家讲讲如何设置图例标签顺序。

工具/原料
- Excel 2016
方法/步骤
我们先设置一组实验数据,并且故意打乱了没类数据的标签,分别为标签2、标签1、标签4、标签3。
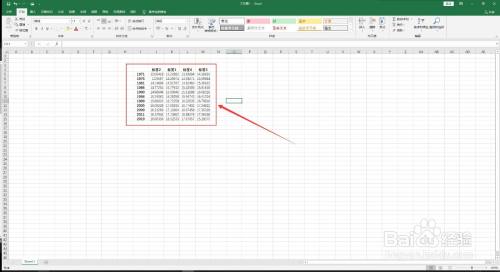
然后选中所有数据,依次点击【插入】-【图表】-【带连接线的散点图】。

接着在图表的图例上右键选择【设置图例格式】。

在【图例设置】中,取消勾选“显示图例,但不与图表重叠”选项。
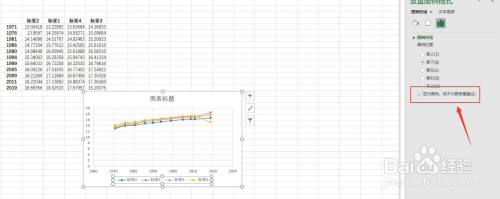
之后移动图例到图表右下侧,继续右键点击选择【选择数据】。

在数据选择对话框可以看到右上角有一个“上下移动”的工具,选择想要移动的标签,点击上移或者下移可以调整标签顺序。

待所有标签顺序排列后,点击【确定】按钮即可,这时候我们可以看到图例的标签为1234顺序排列。

注意事项
- 以上调整图例标签顺序的操作方法适合Excel中的各类型图表
以上方法由办公区教程网编辑摘抄自百度经验可供大家参考!



