EXCEL 如何制作瀑布图,对于有些数据做图表非常适合用瀑布图,比如生活开支......
wps的表格中如何让填充的颜色每行交替变化
来源:互联网
2023-02-20 18:58:04 版权归原作者所有,如有侵权,请联系我们
介绍wps的表格中让填充的颜色每行交替变化的经验。
工具/原料
- wps
方法/步骤
在wps中打开需要填充色彩的表格,并框选出需要填充的区域。

找到工具栏中的条件格式,在图中箭头所指的位置。

依次点击条件格式---突出显示单元格规则---其他规则,以打开新建格式规则窗口。

在新建格式规则窗口中下翻找到使用公式确定要设置格式的单元格,最下面的就是该选项。
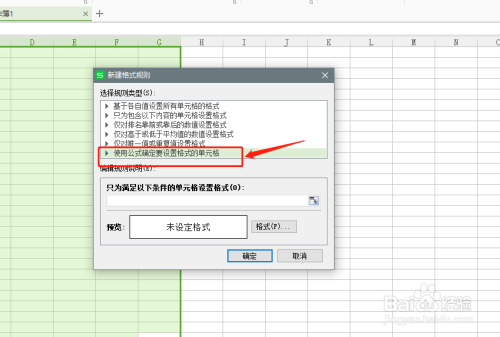
选中使用公式确定要设置格式的单元格后,在编辑规则说明的文本框输入“=MOD(ROW(),2)=0”建立第一个规则,并点击文本框下的格式按钮。

点击文本框下的格式按钮后打开单元格格式窗口,在图案选项卡中任意选择一个颜色并确定,效果第二个图。
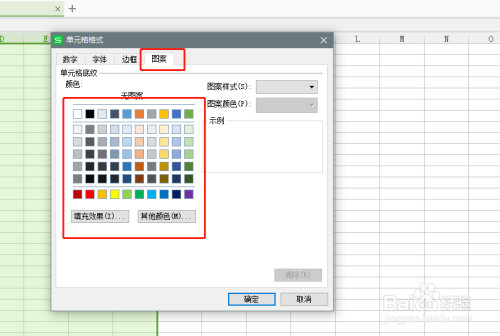

再次框选步骤一中选定的区域,并重复步骤2到步骤6,注意有部分的差别,在编辑规则说明的文本框输入“=MOD(ROW(),2)=1”建立第二个规则,以及在图案选项卡中的颜色选择要不同于第一次的选择。

确认后,将得到表的行的背景色是两种背景色的交替效果,参看下图。
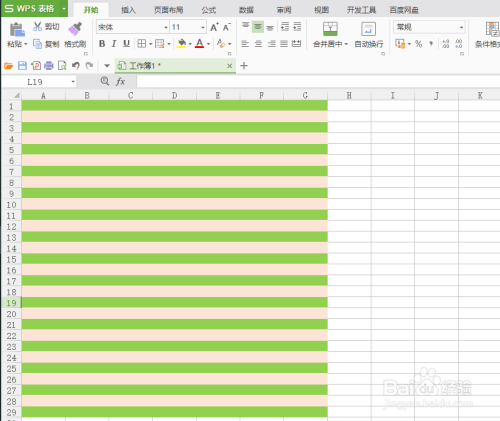
注意事项
- 第二次重复操作时有细微的变动。
以上方法由办公区教程网编辑摘抄自百度经验可供大家参考!
上一篇:excel表格拆分成多个工作表 下一篇:如何在excel中查找某用户所有的注释批注



