EXCEL 如何制作瀑布图,对于有些数据做图表非常适合用瀑布图,比如生活开支......
Excel表格的行列不整齐怎么办
来源:互联网
2023-02-20 18:58:15 287
在使用Excel软件进行表格制作时,如果发现行和列都不太整齐,此时要怎么调整呢?下面就让我们一起来了解一下。

工具/原料
- 系统:windows7家庭普通版
- 硬件:笔记本电脑
- 软件:WPS Office 2016个人版
方法/步骤
在电脑上打开一个示例工作簿,我们发现表格的行和列显得不整齐,如果想要让表格看起来行列都比较整齐的话,该怎么调整呢?

先按下组合键Ctrl A,对表格进行全选。
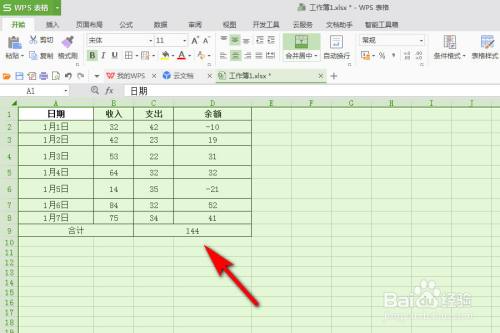
再点击开始选项卡下的【行和列】选项。

接着在弹出的二级菜单列表中,选择【最适合的行高】选项。

然后继续在该菜单列表中选择【最适合的列宽】选项。
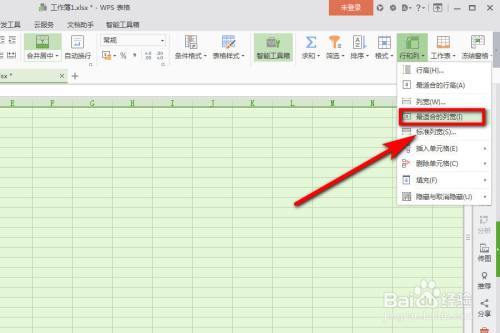
再回到刚才的Excel表格的主界面,就可以看到最终的效果图了。

总结
1、在电脑上打开一个示例工作簿,我们发现表格的行和列显得不整齐,如果想要让表格看起来行列都比较整齐的话,该怎么调整呢?
2、先按下组合键Ctrl A,对表格进行全选。
3、再点击开始选项卡下的【行和列】选项。
4、接着在弹出的二级菜单列表中,选择【最适合的行高】选项。
5、然后继续在该菜单列表中选择【最适合的列宽】选项。
6、再回到刚才的Excel表格的主界面,就可以看到最终的效果图了。
注意事项
- 本文的图片来自电脑截图。
- 如本文对您有用,请帮忙点赞或投票一下,谢谢!
以上方法由办公区教程网编辑摘抄自百度经验可供大家参考!
上一篇:如何把表格合并 下一篇:Excel办公过程中,快速精准锁定某值的单元格



