EXCEL 如何制作瀑布图,对于有些数据做图表非常适合用瀑布图,比如生活开支......
Excel:几个有可能让你提前下班的小技巧!
来源:互联网
2023-02-20 18:59:17 511
8个有可能让你提前下班的小技巧!比如快速核对两表格数据、快速求和、快速生成图标集、快速生成图标集、数据批量缩小1000倍等等。
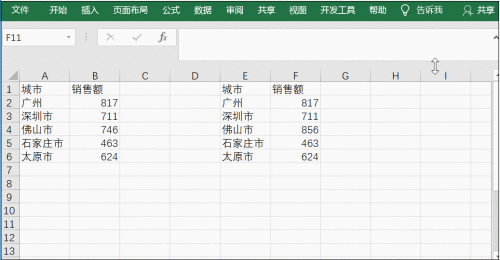
方法/步骤
1、快速核对两表格数据
可使用选择性粘贴功能的减运算,对两表格数据核对,若结果显示为0,则表示两数据一致。

2、快速求和
选中需要求和的数据区域,之后按Ctrl G或F5定位空值,再按组合键Alt =,即可完成。
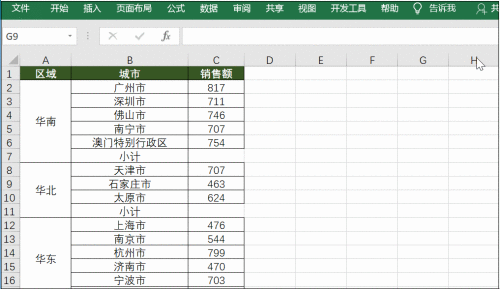
3、快速生成图标集
首先选中区域,之后依次点击开始—条件格式—图标集。即可搞定。

4、快速制作工资条
首先增加一个辅助列,输入自然数序列号,之后再往下重复输入同样的序列号,再对辅助列的数据升序排列,再后对A列的空值进行定位,再复制粘贴表头,即可完成。

5、数据批量缩小1000倍
使用选择性粘贴功能完成:在空白单元格里输入1000,之后选中数据区域,点击鼠标右键选择性粘贴,在运算中勾选除,即可完成。

6、快速生成下拉菜单
利用数据验证功能来设置:首先选中区域,之后依次点击数据—数据验证—验证条件—序列,最后输入数据源,即可完成。
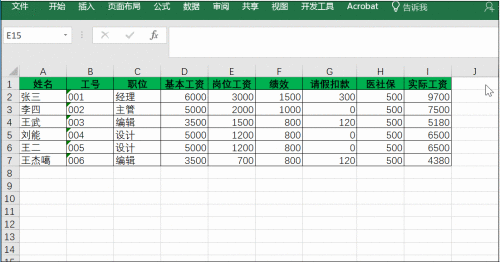
7、同时固定首行首列
将鼠标放于表格里行和列相交处的右下角,之后依次点击视图—冻结窗格—冻结窗格,即可完成。

8、合并单元格筛选
首先复制合并区域,之后粘贴至空白处,再取消表格里的合并单元格,在编辑栏输入:=A2,之后按Ctrl Enter进行批量填充,再选中表格外面的合并单元格格式,使用格式刷重新复制格式,如此即可对表格的合并单元格正常筛选。

个人建议
整体操作流程如图所示。

以上方法由办公区教程网编辑摘抄自百度经验可供大家参考!
上一篇:wps中如何快速拆分表格 下一篇:Excel:宏表与工作表的区别



