EXCEL 如何制作瀑布图,对于有些数据做图表非常适合用瀑布图,比如生活开支......
使用Excel的RIGHT函数从右端截取字符
来源:互联网
2023-02-20 18:59:23 253
利用Excel处理数据,有时单元格中保存的可能是很长的一串字符,但可能我们只需要其中的部分信息。如果数据很多,单靠手工复制粘贴,就非常费时费力,那么是否有其它快捷方便的方式吗?接下来介绍快速截取字符串中部分信息的方式。
工具/原料
- 1台电脑
- Excel软件
方法/步骤
打开Excel软件,假设我们要截取以下素材的数据是平均分,这个信息在字符串的最右端,因此我们要使用RIGHT函数完成截取的动作。
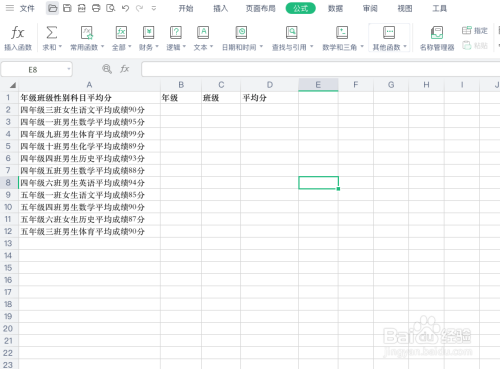
找到公式下的文本,点击插入函数,弹出窗口,在搜索框中输入RIGHT,点击确定。


弹出参数窗口,我们可以看到字符串和字符个数的输入框。输入框下面的文字说明是对RIGHT函数的解释,即该函数是“从一个文本字符串中的最后一个字符开始返回指定个数的字符”。

鼠标移到字符串输入框中,点击单元格A2,这个参数告诉RIGHT函数应该从哪个字符串中截取字符。

再移动鼠标到字符个数输入框,输入3,这个参数告诉RIGHT函数应该截取字符串中最右端的3个字符,返回计算结果是“90分”。

需要注意的是,如果不填,会被默认为1,即最终输入结果是“分”而不是我们想要的“90分”。

熟练使用该函数后,可以直接空白单元格D2输入公式=RIGHT(A2,3),按enter直接得出计算结果“90分”。
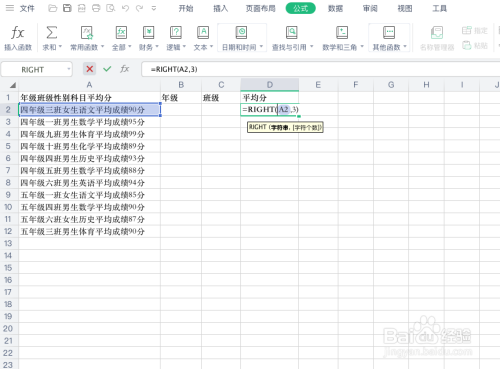
对于其它数据的计算,可以直接拉动复制公式,即鼠标移到D2单元格的右下方,黑色十字架样的光标出现时,向下拉动,Excel会自动生成计算结果。

以上方法由办公区教程网编辑摘抄自百度经验可供大家参考!



