EXCEL 如何制作瀑布图,对于有些数据做图表非常适合用瀑布图,比如生活开支......
Excel工作表如何快速将月份和得票组合在一起
来源:互联网
2023-02-20 19:01:08 版权归原作者所有,如有侵权,请联系我们
本教程将介绍Excel工作表如何快速将月份和得票组合在一起,该技巧简单实用,如果您还没有掌握的话,快来看看下文吧。

工具/原料
- Excel
- 教程以Excel2013为例
方法/步骤
为了便于学习和教学,教程以下列数据为例。

选择B2单元格。
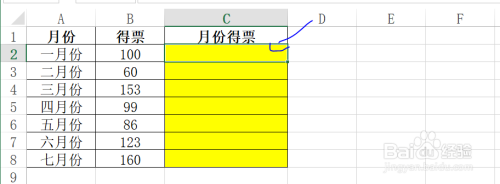
复制粘贴以下公式:
=A2&"得票:"&B2

敲击键盘上的Enter键确认。
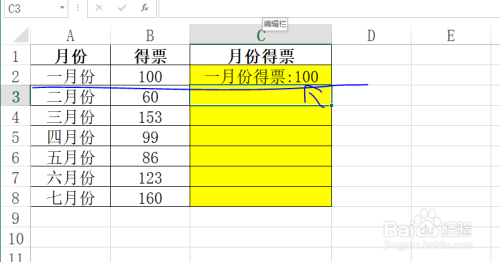
选择B列中的黄色填充单元格。

Ctrl D向下填充,即可实现Excel工作表快速将月份和得票组合在一起。
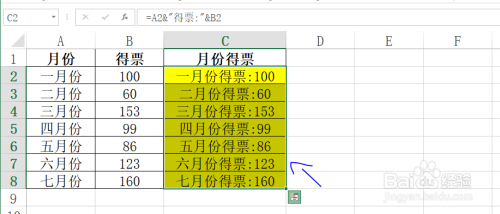
注意事项
- 如果对您有点帮助,请帮忙点个赞再走,谢谢!
以上方法由办公区教程网编辑摘抄自百度经验可供大家参考!
上一篇:EXCEL中如何按照字体颜色进行排序 下一篇:excel如何添加表格边框



