EXCEL 如何制作瀑布图,对于有些数据做图表非常适合用瀑布图,比如生活开支......
PPT中如何使用屏幕剪辑
来源:互联网
2023-02-20 19:02:07 125
PPT中如何使用屏幕剪辑?

工具/原料
- Microsoft Office PowerPoint2016
- 适用于window7、window10
- 演示电脑:笔记本
方法/步骤
打开PPT演示稿,点击菜单栏的【插入】选项(如图所示)

在插入选项中,选择点击【屏幕截图】按钮(如图所示)
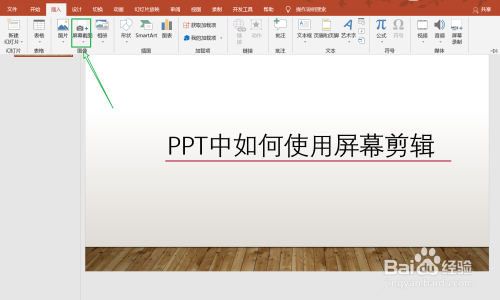
打开屏幕截图,点击【屏幕剪辑】选项(如图所示)
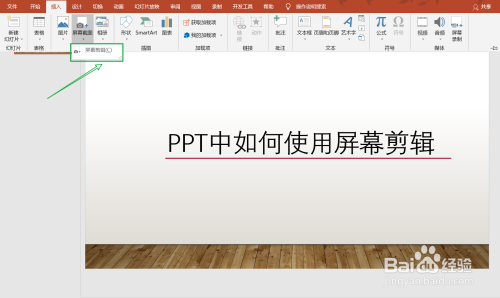
打开屏幕剪辑后,在需要截图的位置,选择截图区域即可(如图所示)

将截好的图调整位置和大小(如图所示)
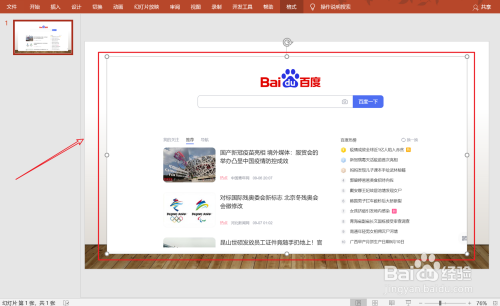
右键截图,在选项列表中选择【裁剪】选项(如图所示)
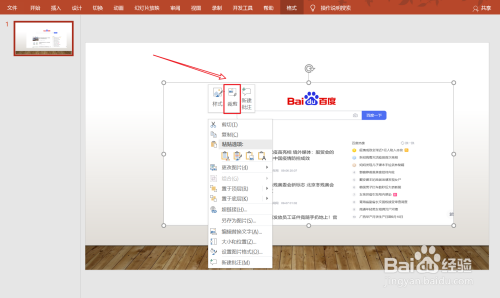
保留要裁剪的区域,点击旁边的空处即可(如图所示)
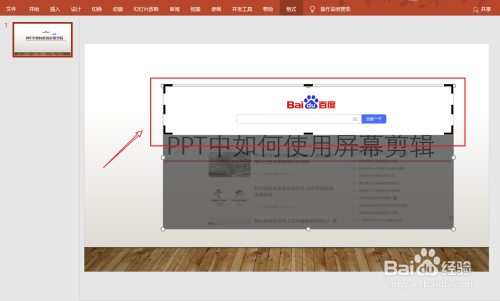
这样一个屏幕截图就做好了(如图所示)

注意事项
- 编辑好截图后,可将图片另存为。在别处也可以使用了!
以上方法由办公区教程网编辑摘抄自百度经验可供大家参考!



