EXCEL 如何制作瀑布图,对于有些数据做图表非常适合用瀑布图,比如生活开支......
#好久不见#如何使用excel中的分列功能
来源:互联网
2023-02-20 19:03:15 222
excel是常用的办公软件,掌握其使用技巧可以起到事半功倍的效果,这里介绍下数据处理中的分列技巧。

工具/原料
- excel2016或其他版本
- 电脑
方法/步骤
首先打开excel,选择自己要编辑的数据,下图为示例,每个单元格的内容包括文字、数据、符号等。

将鼠标选中需要编辑的列,然后点击菜单栏中的数据,选择“分列”功能。


点击“分列”后,弹出如下图所示的对话框,为分列向导的第一步,选择合适的数据类型,有“分隔符号”和“固定宽度”两种选择,这里选择分隔符号,之后点击“下一步”。
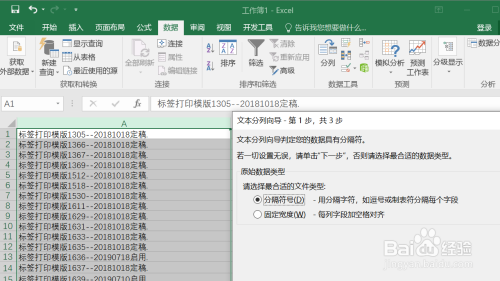
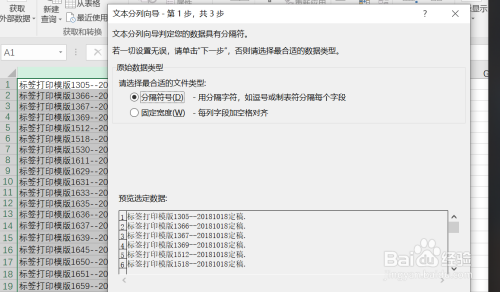
第二步选择分隔符,这里我们选择了分隔符为“版”,以此分出后面的数字部分,按下图所示勾选及输入,之后点击“下一步”。

第三步为选择列数据格式,不同选项的说明在右侧有显示,这里选择了“常规”,之后点击完成即可,即能提取出单元格从数据开始后面的部分。

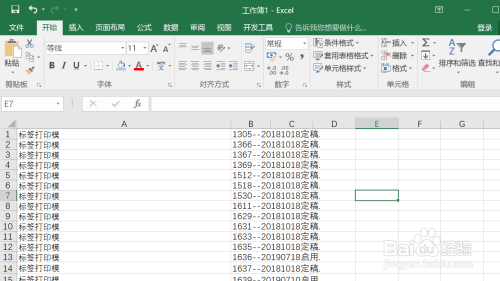
上例中的目的是为了获得后面的部分,所以忽视的“版”字,如果两部分内容都需要保留的话,可以先用“查找-替换”功能,将“版”替换成“版 空格”,这样可以将空格设为分隔符,来实现分列,如下图。
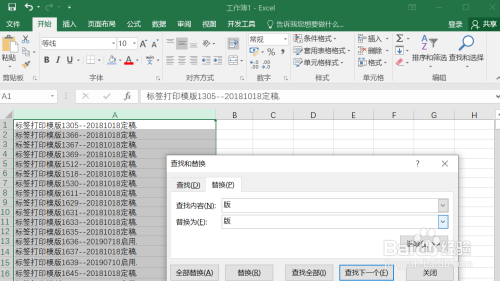

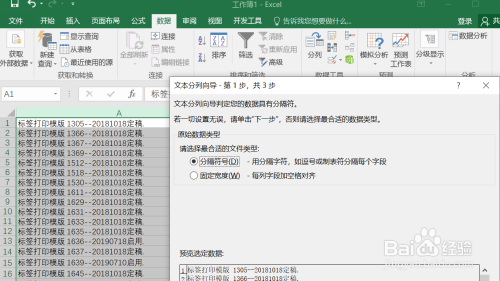


上例中还可以用“固定宽度”的方式来实现分列,下面具体演示。
分列的第一步中选择“固定宽度”,之后点击下一步。

通过鼠标移动分隔线的位置,这里将分隔线放到了“版”字之后。
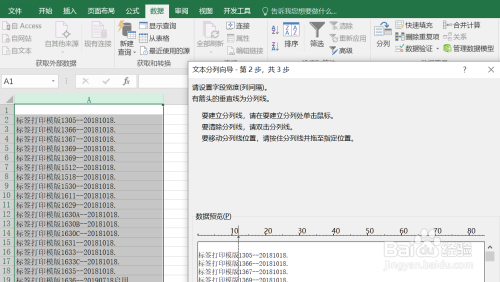
第三步仍然选择“常规”,之后点击“完成“,实现数据的分列。

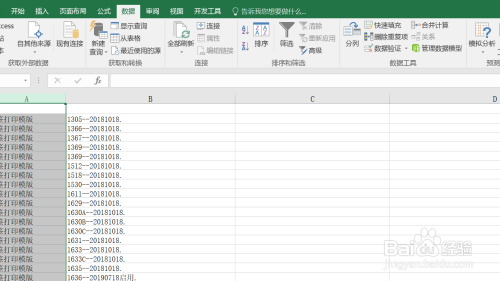
注意事项
- 掌握exce的小技巧对于批量处理大量数据有很大帮助
以上方法由办公区教程网编辑摘抄自百度经验可供大家参考!



