EXCEL 如何制作瀑布图,对于有些数据做图表非常适合用瀑布图,比如生活开支......
#好久不见#怎样利用excel做随机抽奖器
来源:互联网
2023-02-20 19:03:19 162
今天教大家利用excel表格来制作一个简易的随机抽奖器,周末或是节日的时候可以和朋友们来玩一下。

工具/原料
- 电脑:戴尔3670
- 电脑系统:Windows 10专业版
- 软件版本:excel 2007
方法/步骤
首先我们将抽奖人信息录入到表格中。

在旁边和并几个单元格做中奖人信息。

在中奖人下方的区域输入公式:=INDEX(A:A,RANDBETWEEN(2,9))随机数要根据你当前的开始行和结束行来定,比如我是第二行开始第九行结束,那么就是要输入(2,9)。

这时在中奖人下面就会出现一个随机的中奖信息。

选中所有抽奖人信息,点击【条件格式】下【突出显示单元格式规则】中的【等于】。

选中中奖人位置,设置好填充色,点击确定。这样我们抽奖人如果中奖了,他的名字就会显示出我们设置好的颜色。

按下F9键,便可随机抽奖了。
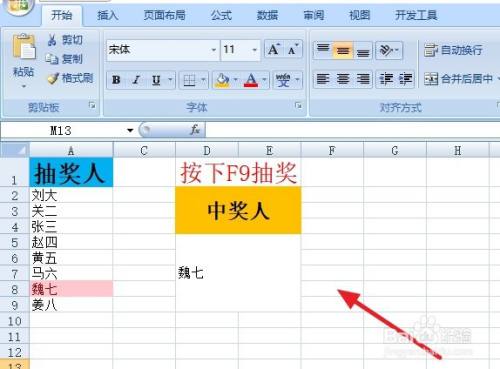
总结:
1:首先我们将抽奖人信息录入到表格中。
2:在旁边和并几个单元格做中奖人信息。
3:输入公式:=INDEX(A:A,RANDBETWEEN(2,9))
4:点击【条件格式】下【突出显示单元格式规则】中的【等于】。
5:选中中奖人位置,设置好填充色,点击确定即可。
注意事项
- tips :excel版本不同,操作界面也会略有不同。
- 如果您觉得本篇经验对您有用,就点赞关注我吧~
以上方法由办公区教程网编辑摘抄自百度经验可供大家参考!



