EXCEL 如何制作瀑布图,对于有些数据做图表非常适合用瀑布图,比如生活开支......
Excel如何对数据进行分别计数
来源:互联网
2023-02-20 19:03:23 431
Excel如何对数据进行分别的计数,这个就需要使用函数countif了,下面就来给大家讲解一下具体的方法吧。
工具/原料
- ASUS华硕W508L
- Windows8系统
- office 2016版本
方法/步骤
1.当前在表格中有两个班,如何进行分别计数呢?

2.添加一个辅助列,先输入=K3代表班级这一列起始位置。
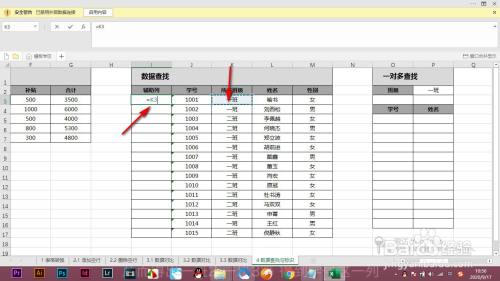
3.然后输入连接符,使用countif函数。

4.下面输入K3:K3,K3的编号格式。
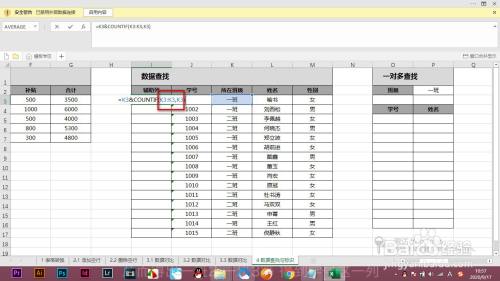
5.注意第一个单元格要使用绝对引用。

6.最后使用快速填充命令就将各个班级进行分别计数了。
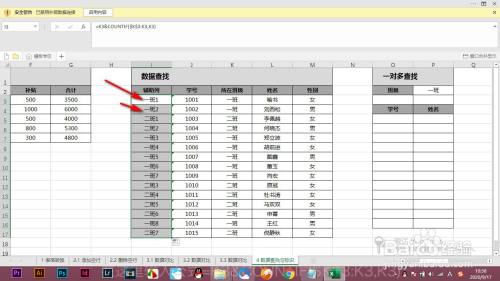
总结
1.当前在表格中有两个班,如何进行分别计数呢?
2.添加一个辅助列,先输入=K3代表班级这一列起始位置。
3.然后输入连接符,使用countif函数。
4.下面输入K3:K3,K3的编号格式。
5.注意第一个单元格要使用绝对引用。
6.最后使用快速填充命令就将各个班级进行分别计数了。
注意事项
- 注意第一个单元格要使用绝对引用。
以上方法由办公区教程网编辑摘抄自百度经验可供大家参考!



