EXCEL 如何制作瀑布图,对于有些数据做图表非常适合用瀑布图,比如生活开支......
Excel怎么插入图片批注
来源:互联网
2023-02-20 19:03:27 472
Excel怎么插入图片批注,不少人不知道怎么插入图片批注,接下来用图解的形式介绍给大家Excel怎么插入图片批注。

工具/原料
- WPS office v11.1.0.0947
- Windows 7
方法/步骤
电脑开机,在电脑桌面打开表格文件,选中 单元格,鼠标右击,点击 插入批注;
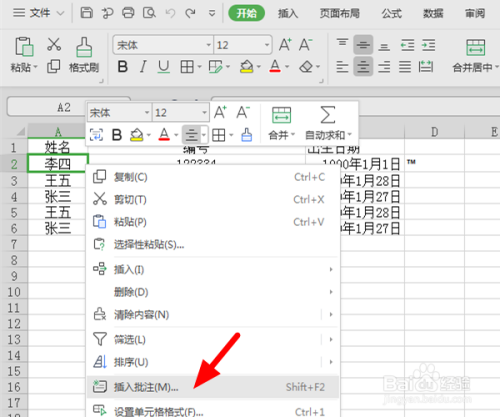
出现批注编辑框,将文字内容删除;

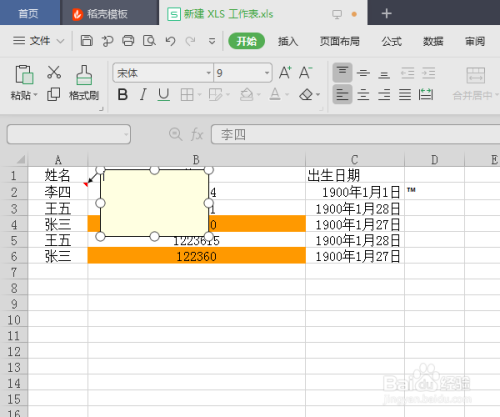
接着将鼠标放到编辑框边框位置,鼠标右击,点击 设置批注格式;
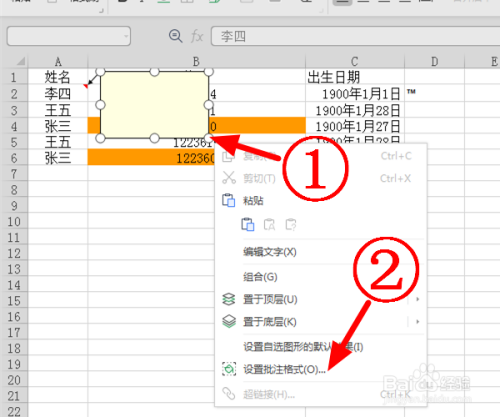
在设置批注格式界面,点击 颜色和线条,在颜色和线条项下,点击 颜色;

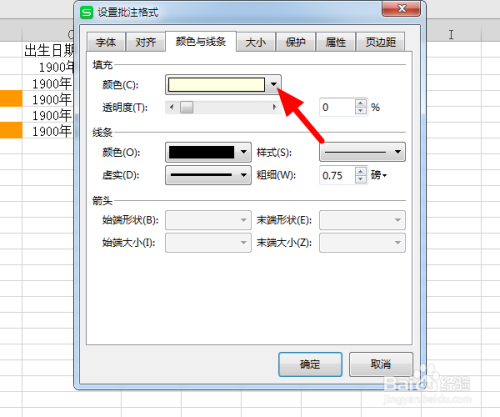
在颜色项下,点击 填充效果;
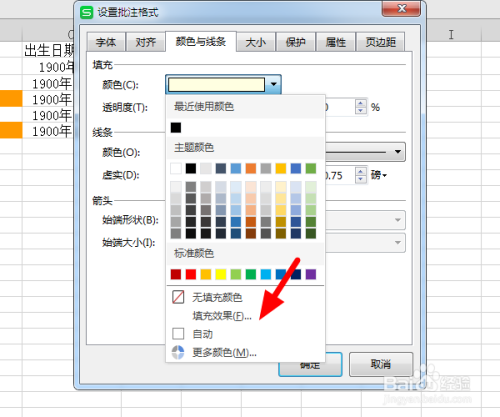
在填充效果项下,点击 图片;
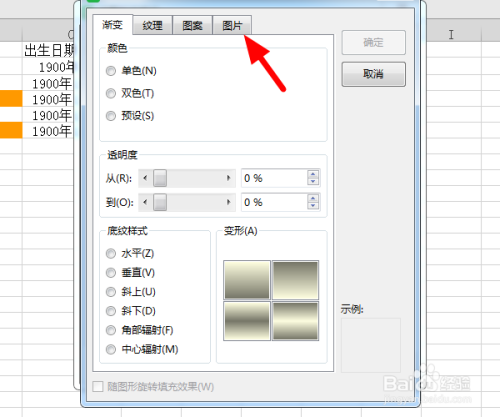
在图片项下,点击 选择图片;
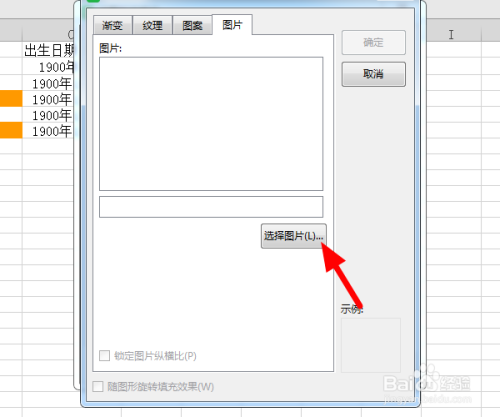
在选择照片界面,选择 图片,点击 打开;

导入图片后,勾选 锁定图片纵横比,点击 确定;

选择好图片后,点击 确定,返回主界面可以看到插入图片批注了。


总结
【1】打开表格文件,选中 单元格,点击 插入批注;
【2】删除内容,点击 设置批注格式;
【3】点击 颜色和线条>颜色>填充效果;
【4】点击图片>选择图片,选择图片,点击打开;
【5】勾选锁定图片纵横比,点击确定>确定,插入成功。
以上方法由办公区教程网编辑摘抄自百度经验可供大家参考!



