EXCEL 如何制作瀑布图,对于有些数据做图表非常适合用瀑布图,比如生活开支......
Excel如何批量去除空白行
来源:互联网
2023-02-20 19:04:11 65
当我们收到一份Excel表格的时候,发现里面有很多空白行,一行一行的删除这些空白行很麻烦,那么,我们应该如何批量删除这些空白行呢?
工具/原料
- 电脑
- Excel
方法/步骤
一,首先,我们要打开我们的Excel文档。

二,然后,选中整个表格区域。

三,按下“Ctrl G”快捷键,调转出来“定位”对话框。

四,点击“定位”对话框中的“定位条件”。

五,在“定位条件”对话框中点击“空值”。
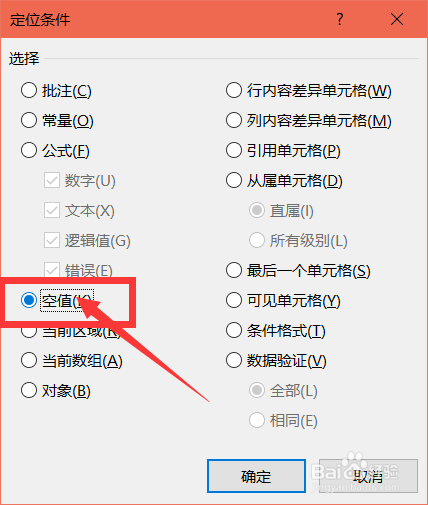
六,点击“确定”,退出对话框。
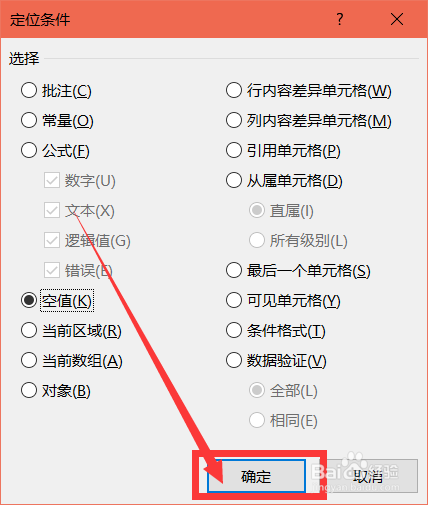
七,然后,在选中的空白行点击右键,选择“删除”。

八,最后,在删除中选择“整行”,点击“确定”,就可以啦。

以上方法由办公区教程网编辑摘抄自百度经验可供大家参考!
上一篇:Excel如何加粗边框 下一篇:excel电子表格计算双数单数的方法图示



