EXCEL 如何制作瀑布图,对于有些数据做图表非常适合用瀑布图,比如生活开支......
excel如何并排比较两张工作表
来源:互联网
2023-02-20 19:04:12 460
我们在日常使用excel过程中,如果想把两张excel表放在同一个窗口中显示,用来做比较,怎么办呢?下面小编带大家来了解一下:
工具/原料
- windows 10专业版
- excel 2016
方法/步骤
首先,我们打开两张excel表,如下图:

点击其中一张表功能区的“视图”工具栏如下图:

点击“视图”工具栏的“全部重排”如下图:

在弹出的窗口中,选择“垂直并排”并点击确定。如下图:

接下来我们看一下效果,两张表并排垂直显示在一张表,是不是很直观呢?如下图:

同样的道理,我们也可以选择“水平并排”,来进行水平比较两张表,如下图:

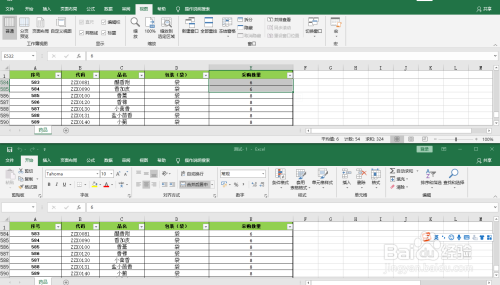
注意事项
- 如果对您有帮助,请下面投票,右上角点关注,ლ(́◉◞౪◟◉‵ლ)感谢
以上方法由办公区教程网编辑摘抄自百度经验可供大家参考!
上一篇:Excel怎么设置日期自动更新 下一篇:Excel批量查找重复值的方法



