EXCEL 如何制作瀑布图,对于有些数据做图表非常适合用瀑布图,比如生活开支......
图表中关于空值的几种处理方法
来源:互联网
2023-02-20 19:04:13 469
大家都知道,在EXCEL中可以插入各种各样的图表,最常见的是折线图和柱形图,折线图更多的是直观的
反应数据在日期或类别的趋势,柱形图更多反映的是数据在若干类别上的对比。
相同的是,不管什么样式的图表背后都有一个数据表来支持,这个数据表才是图表的灵魂,样式只是显示的不同。
但是我们在做数据表时,往往有个别数据暂时无法获得,这个单元格暂时为空值,那么图表上会如何显示呢?


工具/原料
- 电脑
- Excel
方法/步骤
先看数据表,数据表中9-13中的人力暂时缺失。
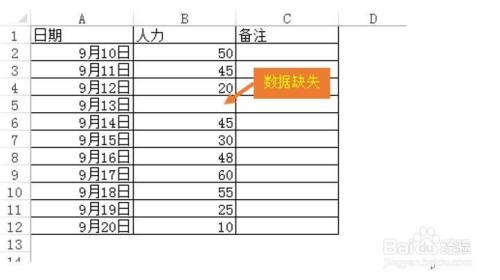
选择数据表A1:B12,点击工具栏,插入折线图
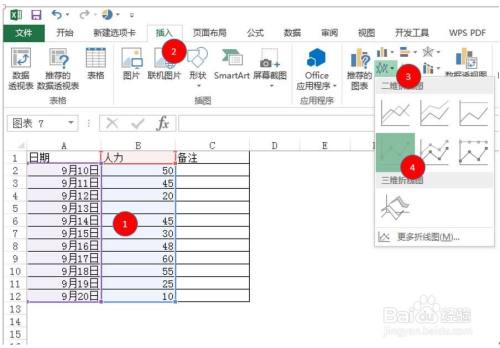
结果如下图所示:由于9月13日的数据缺失,折线在此处断开,变得不连续

那么,能否让图表把缺失的数据按零值显示呢,前提是不改变数据表的情况下,其实是可以的,我们来看一个选项,这个选项是很容易被大家所忽略的。
选中图表,在图表中点击右键,选择数据

弹出对话框

点击左下角“隐藏的单元格和空单元格”
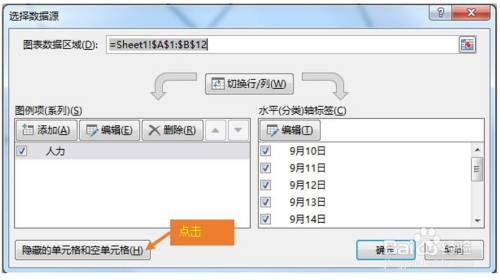
弹出对话框选项,默认值为“空距”,就是刚才上文的图表样式

选中零值,确定,结果如下:

选中“用直线连接数据点”,确定,结果如下:

对于柱形图,第三个选项为灰色,不可以选择,前两个选项其实是一样的都会以零值显示,无实际意义。
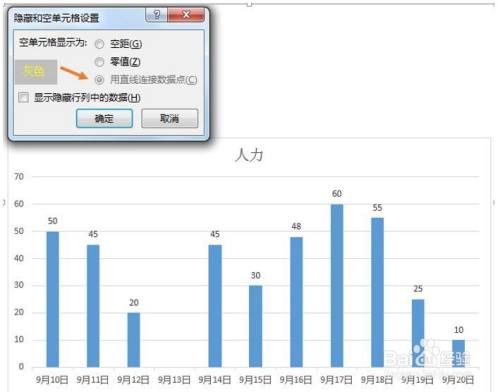
总结
1右键,选择数据
2点击左下角空单元格选项
3选择相应的选项,确定
以上方法由办公区教程网编辑摘抄自百度经验可供大家参考!
上一篇:Excel批量查找重复值的方法 下一篇:Excel如何查找有格式的单元格



