EXCEL 如何制作瀑布图,对于有些数据做图表非常适合用瀑布图,比如生活开支......
Excel如何应用EVALUATE函数计算文本公式
来源:互联网
2023-02-20 19:04:28 版权归原作者所有,如有侵权,请联系我们
在日常的数据计算处理中,经常会遇到表格内会有文本计算公式,那怎么用函数直接计算文本公式得出结果呢?
本经验介绍在WPS Excel应用中,如何应用EVALUATE函数计算文本公式的操作方法。应用场景如下:

工具/原料
- 演示设备:ThinkPad笔记本
- 演示系统:WIN10 专业版
- 演示软件:WPS office 2019 Excel
- 先顶后看财源不断,更多经验请关注和收藏;如果经验帮到了你,请给个好评,这对小编很重要。
方法/步骤
首先,打开Excel数据表格;
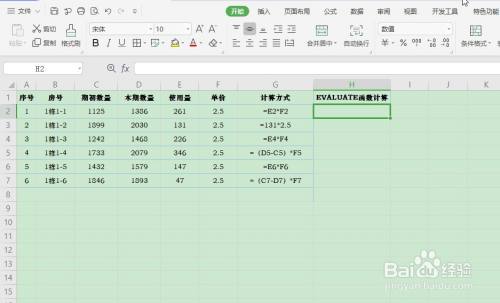
选择单元格【H2】,点击菜单栏的【公式】—【插入函数】;
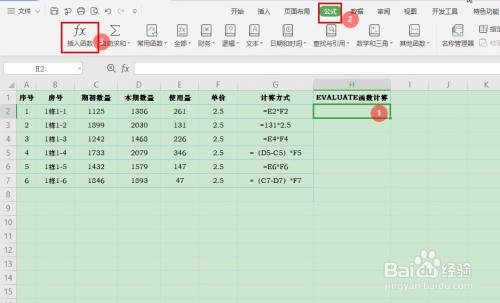
在“插入函数”窗口,选择函数类型【查找与引用】—【EVALUATE】函数,点击【确定】;

在“函数参数”对话框中,输入“文本公式”的单元格【G2】,点击【确定】;
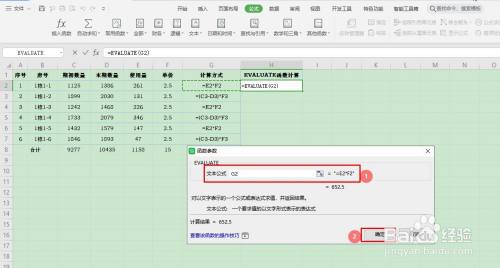
选择单元格区域【H2:H7】,按【CTRL D】快速填充完成计算即可。
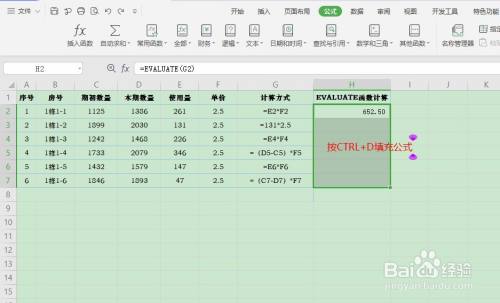
总结
Excel如何应用EVALUATE函数计算文本公式的方法:
1、首先,打开Excel数据表格;
2、选择单元格【H2】,点击菜单栏的【公式】—【插入函数】;
3、在“插入函数”窗口,选择函数类型【查找与引用】—【EVALUATE】函数,点击【确定】;
4、在“函数参数”对话框中,输入“文本公式”的单元格【G2】,点击【确定】;
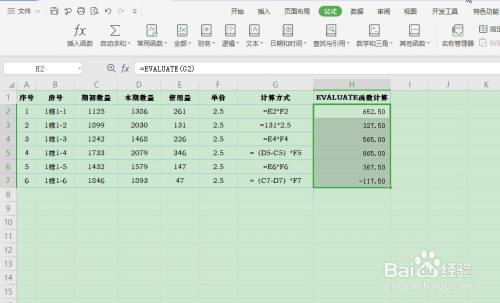
注意事项
- 感谢你的投票,你的投票是我编辑经验的动力。非常感谢!
以上方法由办公区教程网编辑摘抄自百度经验可供大家参考!



