EXCEL 如何制作瀑布图,对于有些数据做图表非常适合用瀑布图,比如生活开支......
Excel常用方法,如何按照职务进行排序
来源:互联网
2023-02-20 19:04:47 78
在日常工作中,有时需要按照职务进行排序,怎么实现呢?一起来看看吧。
工具/原料
- Excel2010
方法/步骤
打开要使用的Excel文件。
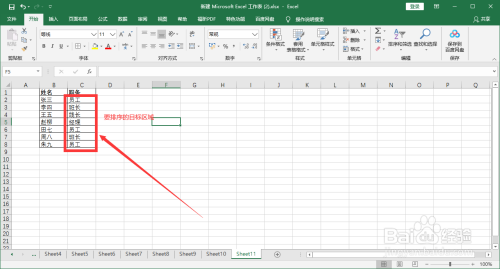
点击“文件”-->“选项”,打开选项对话框。

在选项对话框中,点击“高级”-->“编辑自定义列表”。

在“自定义序列”对话框中的“输入序列(E):”中输入“经理,线长,班长,员工”,以英文半角逗号隔开,点击“添加”按钮。
点击确定后,即可完成自定义序列的添加。

返回到“Excel选项”对话框后,点击确定,完成自定义设置。

点击“排序和筛选”-->“自定义排序(U)...”。

在弹出对话框中,点击“排序(S)”。

在弹出的“排序”对话框中,主要关键字选择“职务”,次序选择自定义的“经理,线长,班长,员工”。

点击“确定”完成排序。

分享完毕,欢迎随时交流。
以上方法由办公区教程网编辑摘抄自百度经验可供大家参考!



