EXCEL 如何制作瀑布图,对于有些数据做图表非常适合用瀑布图,比如生活开支......
如何制作动态考勤表
来源:互联网
2023-02-20 19:05:29 305
在工作中,我们经常需要按照月份制作一个员工的考勤表。做完了这个月的,还要做下个月的。我们可不可以设置它自动更新呢?当然是可以的,下面小编就教你如何制作一个修改月份自动改变日期的考勤表吧!帮助到您,可以点个赞哦。
方法/步骤
我们首先来看下初始表格。假如我们是从2020年10月份开始的,那么我们后面就是要自动生成其它月份的考勤表。见下图!

用鼠标选中表头(2020年10月),然后按下键盘上的Ctrl 1,接下来选择【自定义】。如下图所示!

将【类型】下面的yyyy"年"m"月"修改为yyyy"年"mm"月"。最后点击【确定】。

用鼠标选中【日期】这一行,按下键盘上的Ctrl 1,然后选择【自定义】,将【类型】修改为d,最后点击【确定】。见下图!

再选中【星期】这一行,重复步骤4.有一点不同的是要将【类型】修改为aaa。见下图所示!
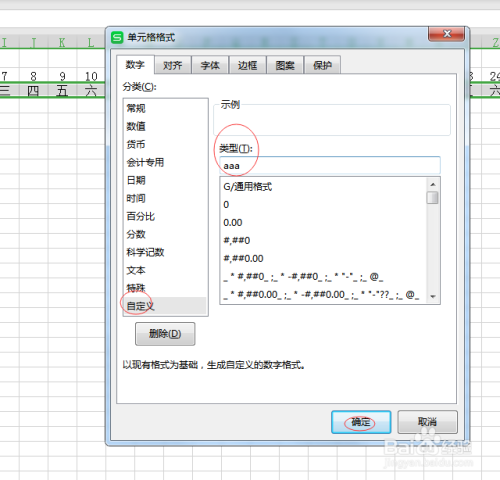
在【日期】设置为等于表头日期(2020年10月)和D2=C2 1。然后填充后面的日期。见下图!

设置【星期】等于上方对应的【日期】。然后往右边填充所有的单元格。见下图!
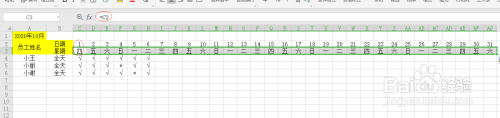
这样操作完之后,当我们把表格中的2020年10月份修改成其他的月份之后,发现日期和星期也会跟着变化了。我们看下效果吧!

以上方法由办公区教程网编辑摘抄自百度经验可供大家参考!
上一篇:如何使用EXCEL筛选部分数据 下一篇:EXCEL如何正确显示超过24小时的时间



