EXCEL 如何制作瀑布图,对于有些数据做图表非常适合用瀑布图,比如生活开支......
EXCEL中如何用两位数显示年份
来源:互联网
2023-02-20 19:05:33 版权归原作者所有,如有侵权,请联系我们
在工作表中输入年份后,如何将年份转换为两位数来显示呢?下面,通过举例具体介绍。
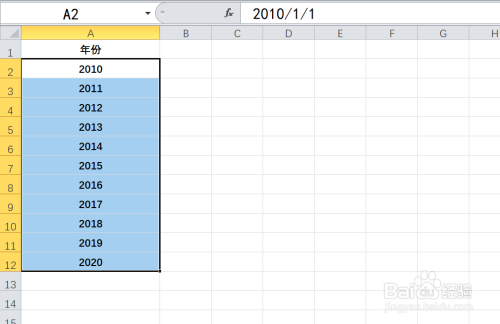
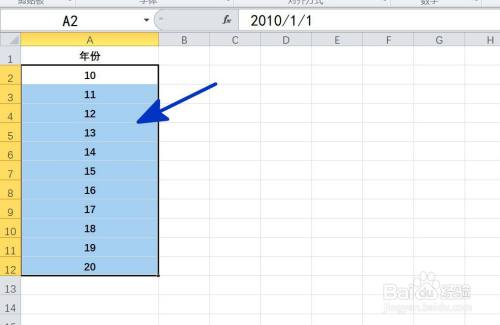
工具/原料
- EXCEL
方法/步骤
如本例,要求将A2:A12单元格区域中的年份转换为两位数显示。
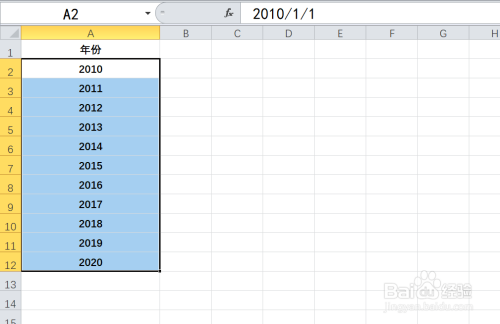
点击选中A2:A12单元格区域,点击鼠标右键,在弹出的菜单选项中点击选择【设置单元格格式】选项。
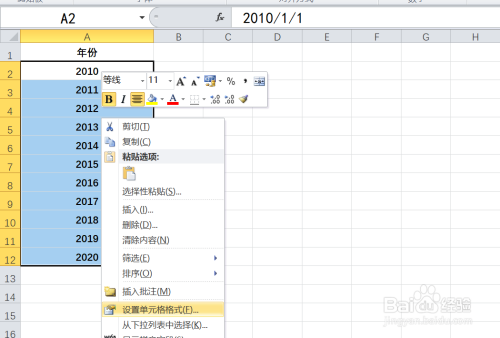
如下图,通过上一步骤,系统弹出了【设置单元格格式】对话框。

在通过上一步骤,系统弹出的【设置单元格格式】对话框中:
左边点击选择[自定义]选项;
右边在[类型]下面的对话框中输入[yy],完成后点击【确定】按钮。

返回到工作表中,通过以上操作步骤,A2:A12单元格区域中的年份就转换为了两位数显示,结果如下图所示:
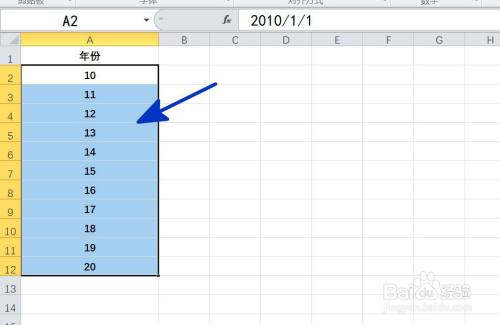
注意事项
- 本文仅供参考。
以上方法由办公区教程网编辑摘抄自百度经验可供大家参考!
标签: excel
上一篇:Excel多个数字怎么求和 下一篇:Excel如何分类求和



