EXCEL 如何制作瀑布图,对于有些数据做图表非常适合用瀑布图,比如生活开支......
Excel如何去掉最高值和最低值求平均值
来源:互联网
2023-02-20 19:05:42 375
人们在计算平均值的时候,经常会去掉一个最高值,去掉一个最低值,在进行求平均,那么Excel中如何快速求呢?下面简单介绍一下:

工具/原料
- 笔记本电脑
- 2016版本office
方法/步骤
1、如下图所示,需要去掉一个最高销售数量和最低销售数量,在进行求取平均销售数量;
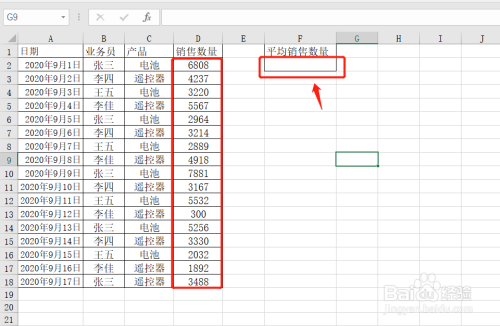
2、首先在F2单元格内输入公式【=TRIMMEAN(】,代表返回一组数据的修剪平均值;

3、在括号后面选择要求平均值的区域,【D2:D18】;

4、后面紧接着输入半角的逗号【,】,然后输入公式【2/COUNT()】;

5、在公式【2/COUNT()】的括号中,选择要求平均值的区域,【D2:D18】;

6、公式以及区域输入完成之后,按回车键,即可得到去掉一个最高销售数量和最低销售数量之后的平均销售数量。
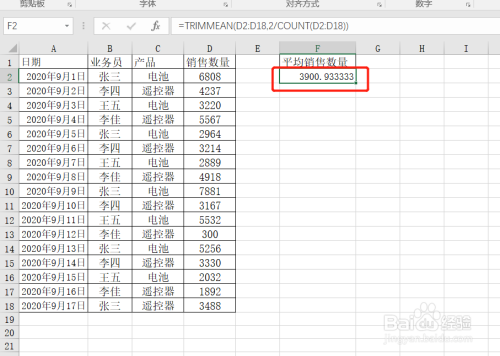
总结:
1、如下图所示,需要去掉一个最高销售数量和最低销售数量,在进行求取平均销售数量;
2、首先在F2单元格内输入公式【=TRIMMEAN(】,代表返回一组数据的修剪平均值;
3、在括号后面选择要求平均值的区域,【D2:D18】;
4、后面紧接着输入半角的逗号【,】,然后输入公式【2/COUNT()】;
5、在公式【2/COUNT()】的括号中,选择要求平均值的区域,【D2:D18】;
6、公式以及区域输入完成之后,按回车键,即可得到去掉一个最高销售数量和最低销售数量之后的平均销售数量。
注意事项
- 如果此篇文章对您有帮助,记得点赞投票,谢谢!
以上方法由办公区教程网编辑摘抄自百度经验可供大家参考!
标签: excel



