EXCEL 如何制作瀑布图,对于有些数据做图表非常适合用瀑布图,比如生活开支......
Excel表格中如何使用绘图边框工具
来源:互联网
2023-02-20 19:07:48 版权归原作者所有,如有侵权,请联系我们
Excel表格中如何使用绘图边框工具,小编今天给大家介绍一下如何在Excel表格中应用绘图边框工具。
方法/步骤
首先打开电脑上的表格软件。

效果如下图:

随后选择上方工具栏的绘图边框工具。

在背景板上画出需要的大小。
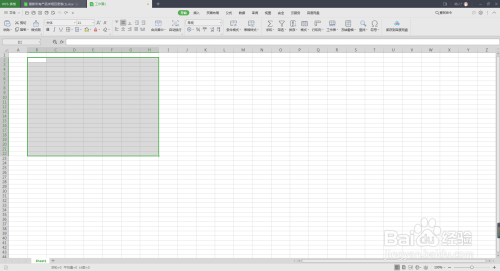
完成的效果图如下:
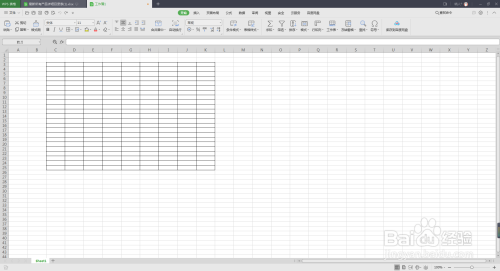
感谢大家的观看~
注意事项
- 还有问题可以在下方评论~
- 具体数值按照自己需求调整。
以上方法由办公区教程网编辑摘抄自百度经验可供大家参考!



