EXCEL 如何制作瀑布图,对于有些数据做图表非常适合用瀑布图,比如生活开支......
如何用Excel的开发工具给表格插入一个下拉菜单
来源:互联网
2023-02-20 19:07:54 423
在excel中插入一个下拉菜单的方法有很多,大家较为熟知的就是用数据序列的方法,但是今天我给大家介绍一个很高端的方法,用excel表格自带的【开发工具】来插入一个下拉菜单,快来和我一起学习一下吧!

工具/原料
- 电脑(任意型号都可以)
- Excel(本案例使用版本为Excel 2016)
例题题目
如下图所示,需要用一个下拉菜单来将A列的所有城市展示出来:

- 该信息未经许可获取自百度经验
方法与步骤
步骤1、打开excel表格后,依次选择【开发工具】,【插入】,【组合框】,操作步骤如下图所示:
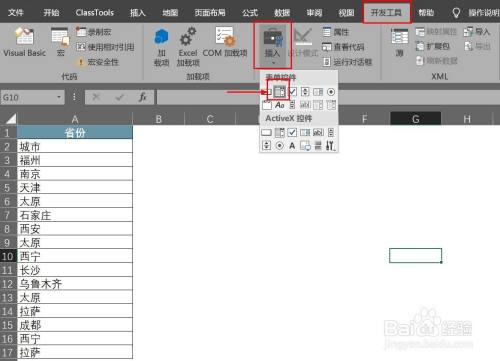
步骤2、在表格的空白区域绘制一个下拉菜单的图形,如下图所示:

步骤3、用鼠标选中刚刚绘制好的下拉菜单图形,然后右击鼠标,选择【设置控件格式】,操作步骤如下图所示:

步骤4、在【设置控件格式】对话框的数据源区域,选择表里统计好的城市名称区域$A$2:$A$17,操作步骤如下图所示:
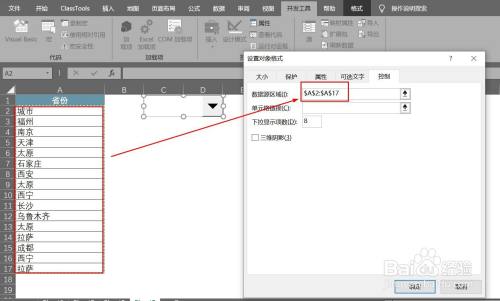
步骤5、单元格区域随意选择一个空白位置即可,如下图所示:

步骤6、点击【确定】返回后就会发现下拉菜单已经设置好了,如下图所示:

总结
步骤1、打开excel表格后,依次选择【开发工具】,【插入】,【组合框】
步骤2、在表格的空白区域绘制一个下拉菜单的图形
步骤3、用鼠标选中刚刚绘制好的下拉菜单图形,然后右击鼠标,选择【设置控件格式】
步骤4、在【设置控件格式】对话框的数据源区域,选择表里统计好的城市名称区域$A$2:$A$17
步骤5、单元格区域随意选择一个空白位置即可
步骤6、点击【确定】返回后就会发现下拉菜单已经设置好了
注意事项
- 感谢您的投票,您的投票是我编辑经验的动力。非常感谢!
以上方法由办公区教程网编辑摘抄自百度经验可供大家参考!



