EXCEL 如何制作瀑布图,对于有些数据做图表非常适合用瀑布图,比如生活开支......
Excel怎么插入系统推荐的图表
来源:互联网
2023-02-20 19:07:58 版权归原作者所有,如有侵权,请联系我们
Excel怎么插入系统推荐的图表?
工具/原料
- Excel 2019
- 笔记本电脑
方法/步骤
打开Excel文档。选中需要进行分析的数值。

点击“插入”-“推荐的图表”。

可以看到系统自动推荐的各种图表,可以进行预览。

有的按照表格年份显示。有的按照不同选项类型进行显示。


数值也有竖向条形图,也有横向的条形图。

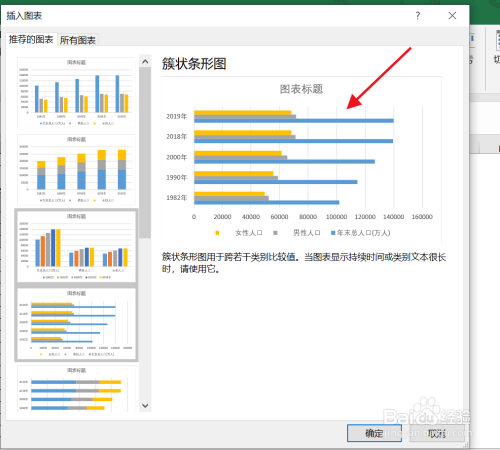
选定一个推荐的图表。点击确定。

最终效果如图所示。

注意事项
- 如果这篇文章对你有用,点个赞哦
以上方法由办公区教程网编辑摘抄自百度经验可供大家参考!
上一篇:Excel中如何给数据插入柱状图 下一篇:Excel怎么快速求和



