EXCEL 如何制作瀑布图,对于有些数据做图表非常适合用瀑布图,比如生活开支......
EXCEL文字如何随单元格改变大小
来源:互联网
2023-02-20 19:08:07 版权归原作者所有,如有侵权,请联系我们
本经验介绍在EXCEL文字应用中,如何随单元格改变大小的操作方法。
应用场景如下:

工具/原料
- 演示设备:ThinkPad笔记本
- 演示系统:WIN10 专业版
- 演示软件:WPS office 2019 个人版
- 如果本经验对您有所帮助,请给个【好评】;如果本经验能够帮助到您身边的人,请点击【分享】;
- 更多的经验请点击【关注】和【收藏】,谢谢!
方法/步骤
首先,打开WPS Office Excel数据表格;

选择单元格【A1】,单击【鼠标右键】,选择【设置对象格式】;

在“单元格格式”窗口,选择【对齐】选项卡;

在“对齐”对话框中,勾选【缩小字体填充】,然后点击【确定】;

总结
1、首先,打开WPS Office Excel数据表格;
2、选择单元格【A1】,单击【鼠标右键】,选择【设置对象格式】;
3、在“单元格格式”窗口,选择【对齐】选项卡;
4、在“对齐”对话框中,勾选【缩小字体填充】,然后点击【确定】;
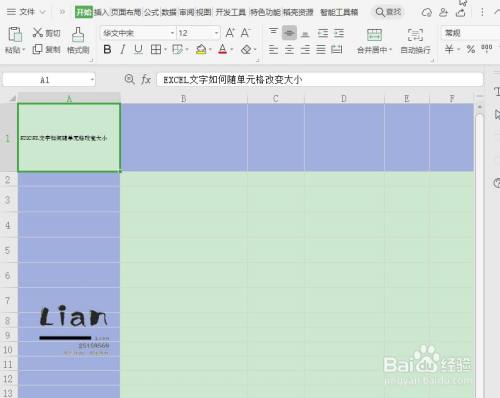
注意事项
- 感谢您的阅读,感谢你的【投票】、【关注】和【收藏】,这是对小编最好的激励。
- 文本内容太长的情况下,文字会很小影响观看。
以上方法由办公区教程网编辑摘抄自百度经验可供大家参考!



