EXCEL 如何制作瀑布图,对于有些数据做图表非常适合用瀑布图,比如生活开支......
Excel更改图表整体外观样式
来源:互联网
2023-02-20 19:09:18 221
Excel更改图表整体外观样式,实例解读。
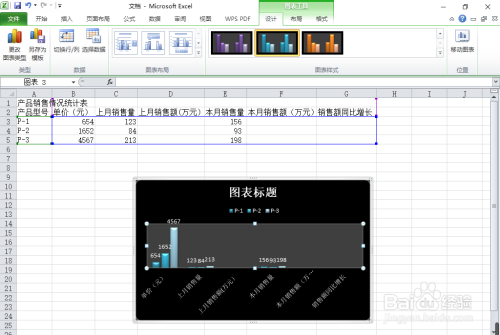
工具/原料
- Excel
方法/步骤
1利用Excel打开图表,如图所示

2点击图表,开启图表工具,如图所示
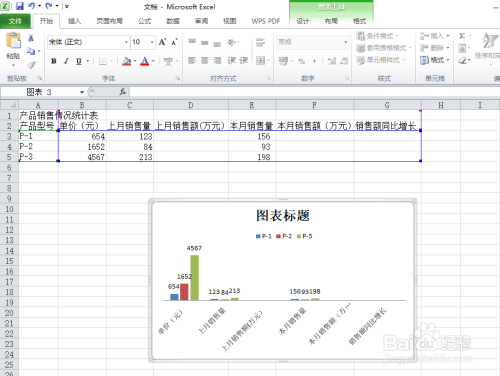
3选择设计,如图所示

4选择图表样式,如图所示
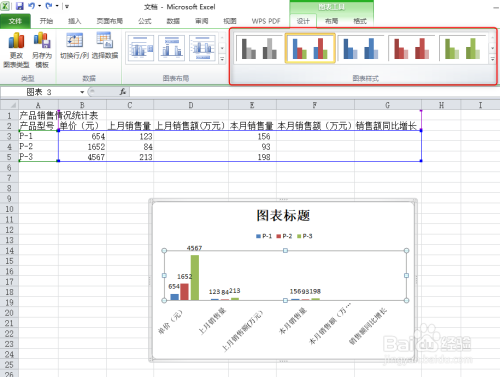
5更改图表的整体外观样式,如图所示

6选择一款图表样式,如图所示
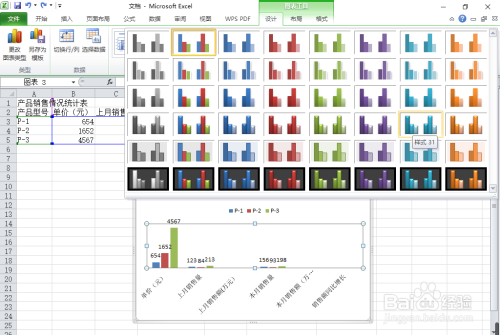
7更改后的图表样式,如图所示

注意事项
- 更改图表的整体外观样式
以上方法由办公区教程网编辑摘抄自百度经验可供大家参考!



