EXCEL 如何制作瀑布图,对于有些数据做图表非常适合用瀑布图,比如生活开支......
如何按照条件让数据排序
来源:互联网
2023-02-20 19:09:57 238
在工作中,我们经常会遇到需要按照指定的数据进行排序。比如按照名字进行数据排序,那么该如何操作呢?下面小编教你如何操作吧!
工具/原料
- 电脑
- WPS
方法/步骤
我们首先来看下初始表格。我们需要按照右侧的条件进行排序。如下面的图片所示!

在空白的列输入=MATCH,然后输入左侧的【名字】A2,鼠标选中左侧的所有名字。
按下键盘上的F4,对数据进行绝对引用,输入逗号,在输入0。见下图所示!

按下键盘上的enter键。对下方的单元格进行填充,效果图如下!

鼠标选中这些数字后选择右击鼠标,选择【复制】,选择【选择性黏贴】。然后选择【黏贴为数值】!这样公式就可以转化为数值了,见下图所示!
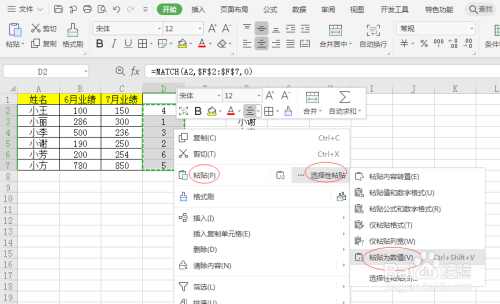
对这些数值进行排序,在【开始】选项卡中选择【排序】,选择下方的【升序】,最后鼠标点击排序即可。

这样我们就可以让数据完全按照我们右侧的条件进行排列了。非常简单和实用的小技巧,我们最后来看下效果图吧!

最后如果我们觉得这些数字影响视觉效果,可以将它们删除或者隐藏起来。见下图所示!

以上方法由办公区教程网编辑摘抄自百度经验可供大家参考!



