EXCEL 如何制作瀑布图,对于有些数据做图表非常适合用瀑布图,比如生活开支......
Excel多条曲线图怎么做
来源:互联网
2023-02-20 19:10:37 130
在Excel处理数据的时候我们经常需要将多条曲线放在一张图表里面展示,但是很多人不知道Excel多条曲线图怎么做,接下来我将介绍Excel多条曲线图怎么做。
工具/原料
- 电脑: 惠普OMEN Laptop 15
- Excel:2019
方法/步骤
进入Excel准备多个数据点。

点击插入图表,选择插入曲线类型。
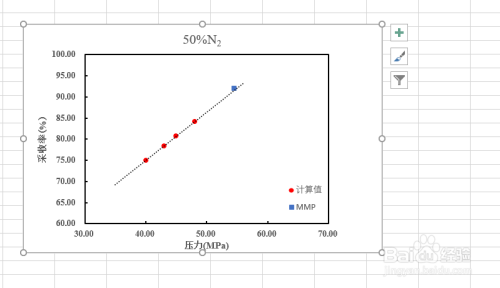
右键点击曲线图,点击【选择数据】。

点击添加选项,命名新曲线名称。

在编辑数据系列界面,选择曲线数据。

返回曲线图,多条曲线生成结束。
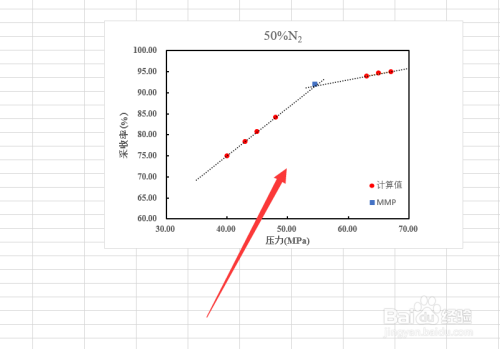
总结
在一张图画多条曲线可以通过选择数据的方法逐个添加。
注意事项
- 选择数据X和Y轴要分别添加
以上方法由办公区教程网编辑摘抄自百度经验可供大家参考!
上一篇:怎样在Excel中的一列单元格前加上相同的文字 下一篇:怎么把横排的文字变竖排



