EXCEL 如何制作瀑布图,对于有些数据做图表非常适合用瀑布图,比如生活开支......
Excel2016中数值改变后让单元格颜色也自动改变
来源:互联网
2023-02-20 19:10:39 287
在我们使用Excel2016统计表格中的数据时,如果制作好了一个表格,之后又对这个表格做了修改。在修改后,想让被修改了数值的单元格的颜色自动发生改变,从而可以清楚的了解到究竟是哪个单元格中的数值被修改了,这时可参考本文的方法实现目的。
工具/原料
- 电脑
- Excel 2016
方法/步骤
用鼠标右键点击表格所在的工作表标签。

点击右键菜单中的【移动或复制】。
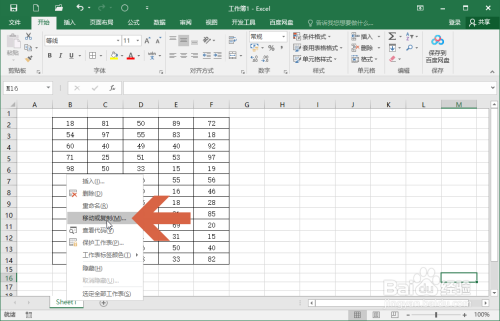
在弹出的对话框中选择【移至最后】选项,勾选【建立副本】选项,然后点击确定按钮。给这个工作表复制一个副本。
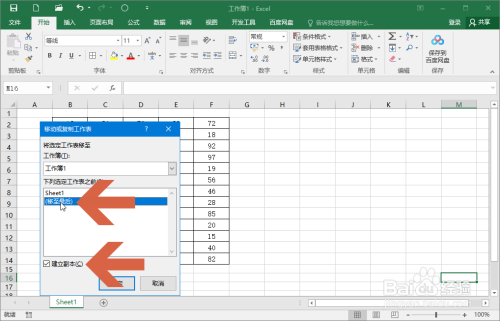
点击原来的工作表标签,回到原来的工作表中,在工作表中框选表格的单元格范围。

点击开始选项卡【条件格式】按钮中的【新建规则】。

在弹出的对话框中选择【使用公式确定要设置格式的单元格】选项。

在输入框中点击鼠标。

点击工作表中的第一个单元格。
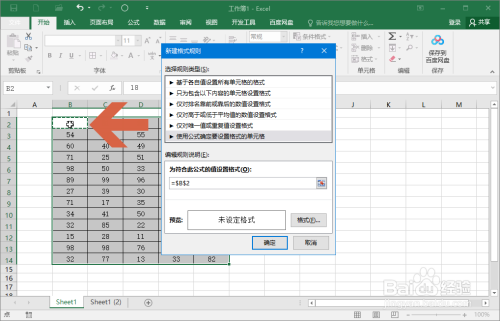
在输入框中输入框一个不等号,即一个小于号和一个大于号。

再点击副本工作表的表格中对应的单元格。
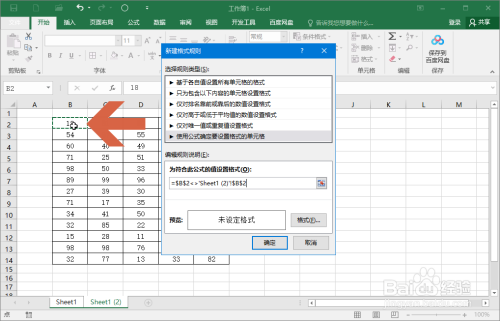
将自动生成的公式中的 $ 符号全部删除。

再点击对话框中的【格式】按钮。

在弹出的设置单元格格式对话框中的填充选项卡中选择一个颜色,点击【确定】按钮。

这样,之后如果原来工作表中单元格的数值被修改,该单元格就会自动改变颜色。

以上方法由办公区教程网编辑摘抄自百度经验可供大家参考!



