EXCEL 如何制作瀑布图,对于有些数据做图表非常适合用瀑布图,比如生活开支......
Excel怎么更改艺术字填充颜色
来源:互联网
2023-02-20 19:10:47 134
Excel怎么更改艺术字填充颜色?
工具/原料
- Excel 2019
方法/步骤
打开Excel文档。选中艺术字。
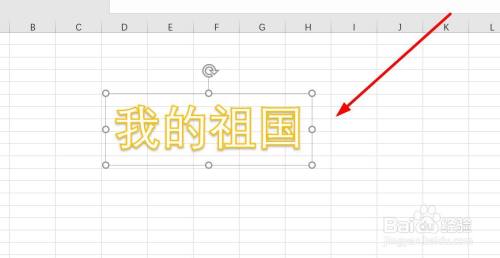
点击格式——文本填充。
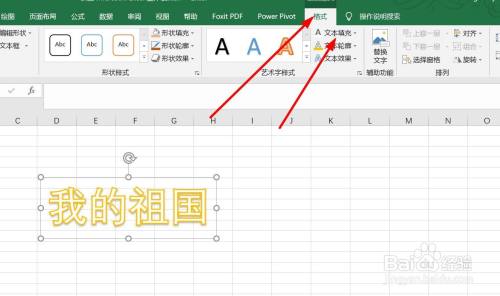
选择一个颜色。

填充效果如图所示。

若不满意该填充颜色,可以选择“其他填充颜色”。

点击“标准”或者“自定义”。这里选择“标准”为例。点击选择一个喜欢的颜色,点击确定。

最终效果如图所示。
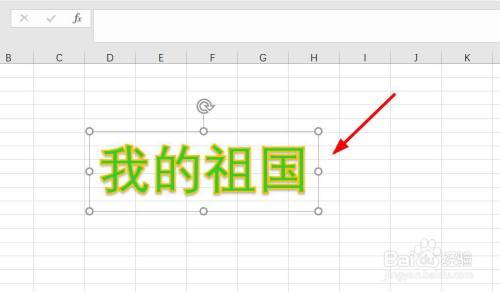
注意事项
- 如果这篇文章对你有用,给个赞哦~
以上方法由办公区教程网编辑摘抄自百度经验可供大家参考!
上一篇:Excel文档怎么设置文本框渐变填充 下一篇:Excel文档怎么插入艺术字



