EXCEL 如何制作瀑布图,对于有些数据做图表非常适合用瀑布图,比如生活开支......
Excel文档怎么插入联机图片
来源:互联网
2023-02-20 19:10:48 175
Excel文档怎么插入联机图片?
工具/原料
- Excel 2019
方法/步骤
打开Excel文档。

点击插入。
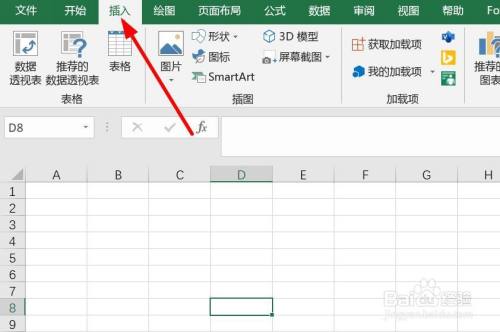
点击图片。

点击联机图片。
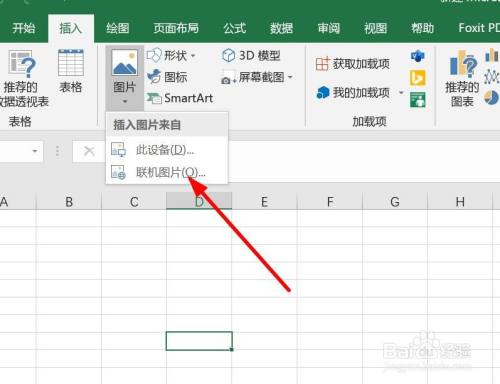
输入图片关键词。点击回车键。等待搜索结果。
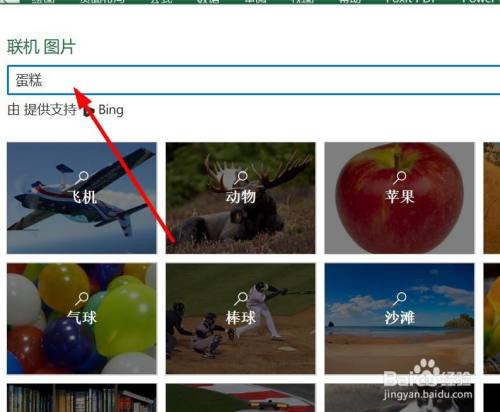

选择一张喜欢的图片,点击插入。

然后删除图片的文字说明。

最终联机图片效果如图所示。

注意事项
- 如果这篇文章对你有用,给个赞哦~
以上方法由办公区教程网编辑摘抄自百度经验可供大家参考!
上一篇:excel底色绿色如何变成白色 下一篇:合并后的单元格如何拆分



