EXCEL 如何制作瀑布图,对于有些数据做图表非常适合用瀑布图,比如生活开支......
Excel 合并单元格
来源:互联网
2023-02-20 19:11:01 版权归原作者所有,如有侵权,请联系我们
Excel 合并单元格,文本控制,选择合并单元格。

工具/原料
- Excel
方法/步骤
1选择要合并的数据区域,如图所示
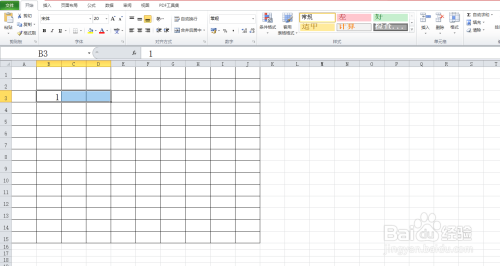
2右键单击,选择设置单元格格式,如图所示

3开启设置单元格格式,如图所示
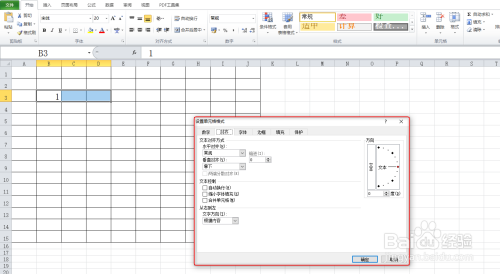
4选择对齐,如图所示

5文本控制,选择合并单元格,如图所示
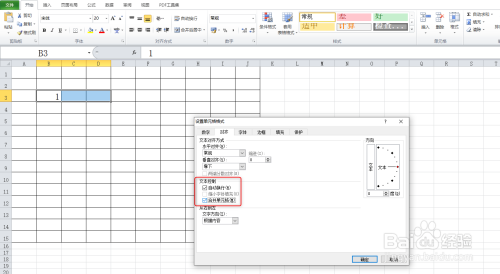
6关注提示,选定区域包含多重数值,合并到一个单元格后只能保留最左上上角的数据。


注意事项
- 选定区域包含多重数值,合并到一个单元格后只能保留最左上上角的数据。
以上方法由办公区教程网编辑摘抄自百度经验可供大家参考!
上一篇:如何将word导入成多页PPT 下一篇:Excel 表格内外边框



