EXCEL 如何制作瀑布图,对于有些数据做图表非常适合用瀑布图,比如生活开支......
excel怎么自动添加边框线
来源:互联网
2023-02-20 19:11:04 版权归原作者所有,如有侵权,请联系我们
excel在输入时,自动添加边框方法介绍

工具/原料
- office 365
- Windows10 20H2
方法一:
在电脑中,打开或新建一个excel表格,如图所示:

根据我们绘制表格的具体情况,选中绘制表格所需要的列项(比如:我们绘制的表格需要十列,就选中“A”到“J”),如图所示:

选中之后,点击“条件格式”“新建规则”,如图所示:

点击“使用公式确定要设置格式的单元格”,如图所示:

输入公式【=$A1>""】,如图所示:

公式输入完成后,点击“格式”,如图所示:

依次点击“边框”“外边框”“确定”,如图所示:
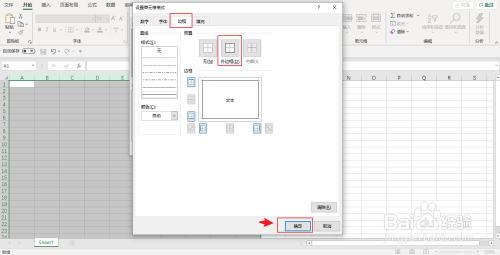
点击“确定”,如图所示:
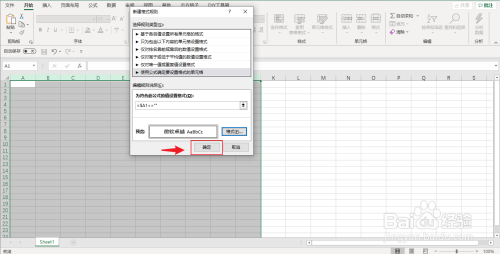
规则设置完成后,在A列中输入信息,就会自动添加边框线,如图所示:
(注:这种方法只有在A列中输入信息,才会自动添加边框)

方法二:
在新建规则时,输入公式【=COUNTA($A1:$J$200)>0】,如图所示:
(注:“A1”代表表格的第一列,“J”代表表格的最后一列,“200”代表表格需要的行数,比如我们要绘制的表格“从B列开始,K列结束,有300个数据”,那么规则公式就是【=COUNTA($B1:$K$300)>0】)

规则设置完成后,在规则列项之内,输入信息就会自动添加边框线,如图所示:
(规则列项之内是指:比如选中的是“A”到“J”列,那么在A到J列任意位置输入信息,都会自动添加边框线))

注意事项:
如果建立规则后,需要更换新的规则,记得在条件格式中,清除规则,如图所示:
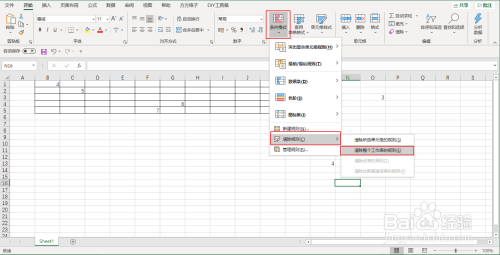
以上方法由办公区教程网编辑摘抄自百度经验可供大家参考!



