EXCEL 如何制作瀑布图,对于有些数据做图表非常适合用瀑布图,比如生活开支......
excel如何将柱形图的坐标轴颜色设置成红色呢
来源:互联网
2023-02-20 19:11:08 132
excel如何将柱形图的坐标轴颜色设置成红色呢?
下面我们就来看看详细的步骤,希望能帮助到你。

工具/原料
- 软件:excel 2001
- 电脑:联想thinkpad、系统:windows 10
方法/步骤
1.首先我们打开excel文件。
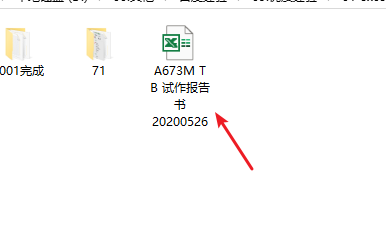
2.然后选中你想要做成图表的数据。

3.接着点击【插入】,和【推荐的图表】。
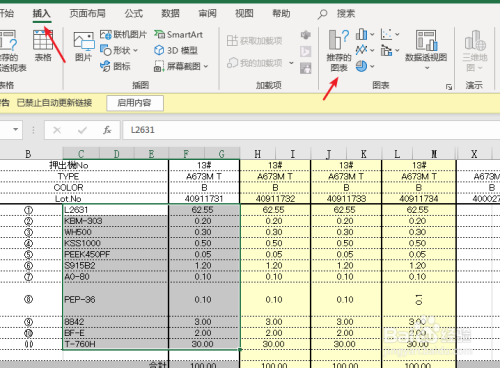
4.点击【所有图表】,选择【柱形图】,点击【确定】。

5.然后选中出来的图表,右击选择【设置图表区域格式】。

6.接着在右侧菜单中,选择【垂直(值)轴】。
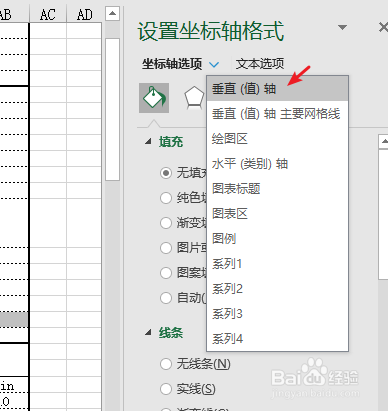
7.然后选择【纯色填充】,再点击【红色】就可以了。

8.最后总结如下图。

以上方法由办公区教程网编辑摘抄自百度经验可供大家参考!



