EXCEL 如何制作瀑布图,对于有些数据做图表非常适合用瀑布图,比如生活开支......
Excel表格里如何插入手写签名
来源:互联网
2023-02-20 19:11:09 464
Excel表格里如何插入手写签名?今天小编来给大家讲解一下具体的操作方法,快来和我一起学习一下吧!

工具/原料
- 电脑(任意型号都可以)
- Excel(本案例使用版本为Excel 2016)
例题题目
如下图所示,在一份Excel电子文件中如何插入这种手写签名?
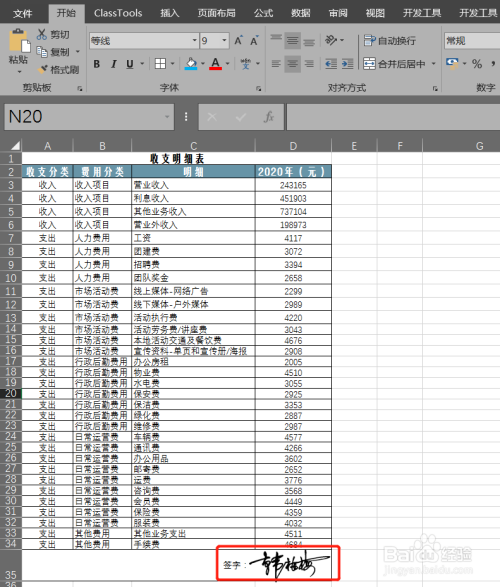
- 此文章非法爬取自百度经验
方法与步骤
步骤1、打开一份需要签字的Excel电子文件,如下图所示:

步骤2、在一张白纸上手写上签字,然后用手机拍照上传到电脑里,如下图所示:

步骤3、回到Excel文件,点击【插入】,选择【图片】,然后点击刚刚你上传签名图片的存储位置,将该签字图片插入这份Excel文件中,如下图所示:

步骤4、用鼠标双击这个签字图片,然后在【格式】里选择【颜色】,选择这里面的【黑白75%】,如下图所示:

步骤5、选中签字图片,然后选择【颜色】里的【设置透明色】,之后再点击签字图片的白色区域,这时就可以将图片的底色去掉了,如下图所示:


步骤6、将处理好的签字图片拖动到需要签字的文件区域,调整大小,得到最终效果图,如下图所示:
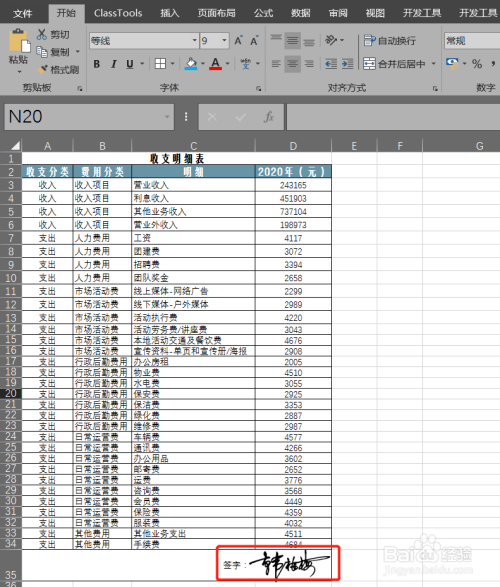
总结
步骤1、打开一份需要签字的Excel电子文件
步骤2、在一张白纸上手写上签字,然后用手机拍照上传到电脑里
步骤3、回到Excel文件,点击【插入】,选择【图片】,然后点击刚刚你上传签名图片的存储位置,将该签字图片插入这份Excel文件中
步骤4、用鼠标双击这个签字图片,然后在【格式】里选择【颜色】,选择这里面的【黑白75%】
步骤5、选中签字图片,然后选择【颜色】里的【设置透明色】,之后再点击签字图片的白色区域,这时就可以将图片的底色去掉了
步骤6、将处理好的签字图片拖动到需要签字的文件区域,调整大小,得到最终效果图
注意事项
- 感谢您的投票,您的投票是我编辑经验的动力。非常感谢!
以上方法由办公区教程网编辑摘抄自百度经验可供大家参考!
上一篇:Excel 设置货币格式 下一篇:如何在Excel批量提取数字字符



