EXCEL 如何制作瀑布图,对于有些数据做图表非常适合用瀑布图,比如生活开支......
Excel怎么让数据工具栏的获取外部数据不显示
来源:互联网
2023-02-20 19:11:10 488
Excel怎么让数据工具栏的获取外部数据不显示

工具/原料
- Excel
方法/步骤
点击左上角的【文件】
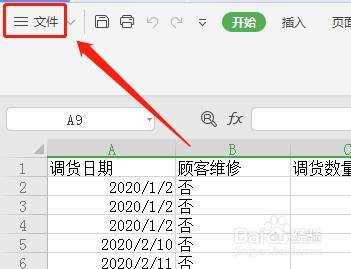
点击文件菜单里面的【选项】

点击左侧栏的【自定义功能区】

在右边的自定义功能区里面选中【数据】里面的【获取外部数据】,然后点击【删除】
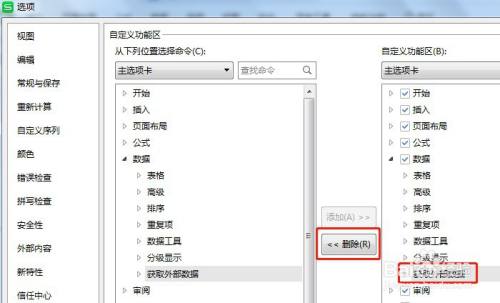
删除【获取外部数据】后,点击下面的【确定】
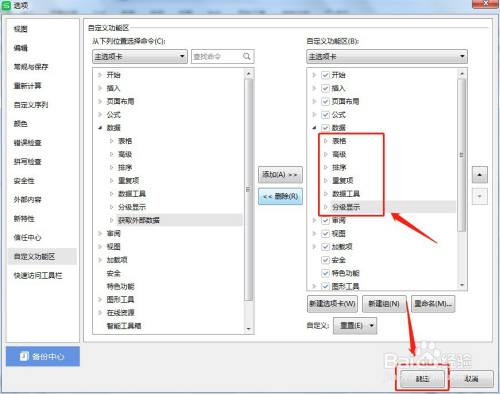
回到Excel表格就看不到【数据】选项卡里面的【获取外部数据】了
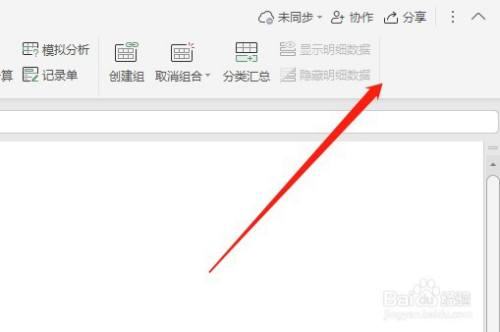
以上方法由办公区教程网编辑摘抄自百度经验可供大家参考!
上一篇:如何在Excel批量提取数字字符 下一篇:如何用EXCEL快速画三年级倍数思维导图



