EXCEL 如何制作瀑布图,对于有些数据做图表非常适合用瀑布图,比如生活开支......
Excel中如何进行按行且按笔画排序
来源:互联网
2023-02-20 19:11:10 485
当我们熟练使用工作表的排序功能后,我们通常是对数据进行按行进行升序或者降序排序,那么我们怎么样来对行同时满足行中数据的笔画进行排序呢?下面就是简单的操作步骤,供大家参考学习。

工具/原料
- 软件:wps
- 工具:电脑
方法/步骤
首先,我们打开电脑中的工作表。

然后,找到并定位到数据功能区。

随后选中需要进行排序的列。

然后,点击数据功能区中的“排序—自定义排序”操作。
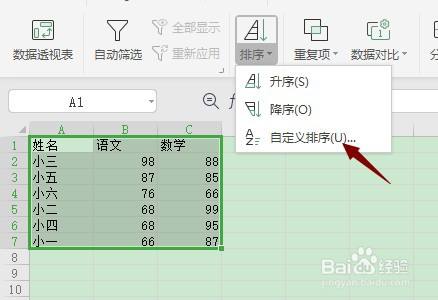
打开选项中的按行排序,我们选中按行排序。
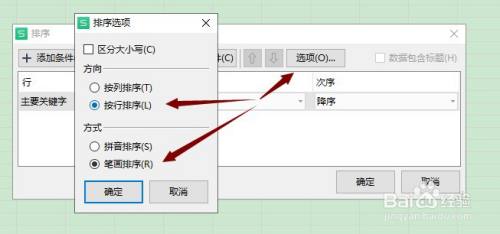
然后,选中按笔画排序便可以得到下图结果。

注意事项
- 1、首先,我们打开电脑中的工作表。
- 2、然后,找到并定位到数据功能区。
- 3、随后选中需要进行排序的列。
- 4、然后,点击数据功能区中的“排序—自定义排序”操作。
- 5、打开选项中的按行排序,我们选中按行排序。
- 6、然后,选中按笔画排序便可以得到下图结果。
以上方法由办公区教程网编辑摘抄自百度经验可供大家参考!
上一篇:如何用EXCEL快速画三年级倍数思维导图 下一篇:怎么用excel进行抽奖



