EXCEL 如何制作瀑布图,对于有些数据做图表非常适合用瀑布图,比如生活开支......
Excel如何设置图片大小随着单元格大小改变
来源:互联网
2023-02-20 19:11:57 版权归原作者所有,如有侵权,请联系我们
Excel中插入图片之后,在调节单元格的大小时,还需要重新调整图片的大小就会很麻烦。现在我来分享下如何设置图片大小随着单元格大小改变。
工具/原料
- 电脑
- Excel软件
方法/步骤
正常打开插入了图片的Excel文档

此时的Excel文档中,改变单元格的大小图片是不会有变化的
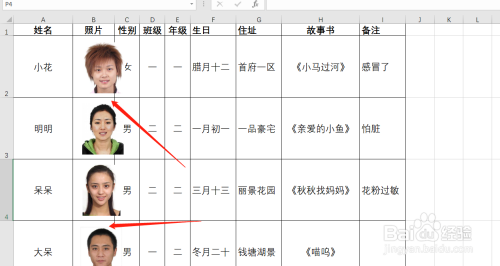
现在用鼠标左键点击其中一张图片,之后点击键盘上的ctrl a进行图片的全选。
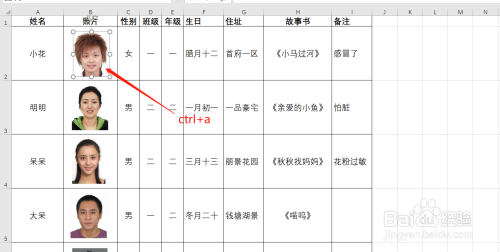
全选之后点击鼠标右键,选择【大小和属性】

之后点击【属性】,勾选【随单元格改变位置和大小】

之后再调节单元格,图片就会跟着变化了。

注意事项
- 在进行批量插入图片时,直接结合这个操作,效果最佳。
以上方法由办公区教程网编辑摘抄自百度经验可供大家参考!
上一篇:wps表格边框怎么设置 下一篇:Excel边框怎么加粗



