EXCEL 如何制作瀑布图,对于有些数据做图表非常适合用瀑布图,比如生活开支......
Excel筛选怎样只保留筛选后数据
来源:互联网
2023-02-20 19:11:57 69
我们在使用Excel整理数据的时候,经常需要保留筛选后数据,但是很多人不知道Excel筛选怎样只保留筛选后数据,接下来我将介绍Excel筛选怎样只保留筛选后数据。
工具/原料
- 电脑: 惠普OMEN Laptop 15
- Excel:2019
方法/步骤
新建Excel选择需要筛选的数据。
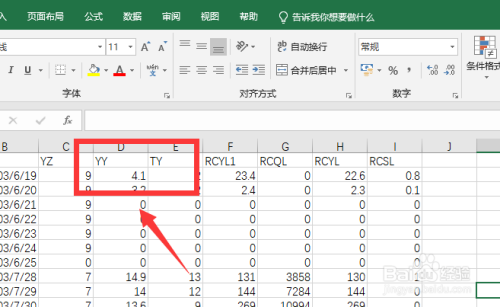
点击上方单元格,选中整列数据。

点击排序和筛选按钮,选择筛选。
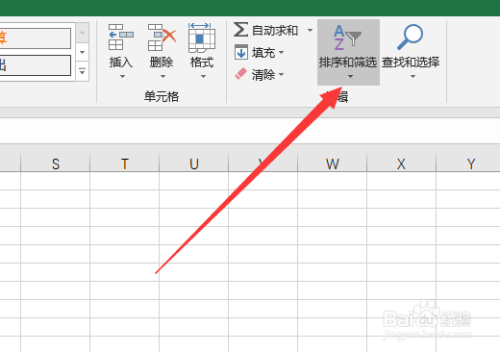
选择需要保留的筛选数据。
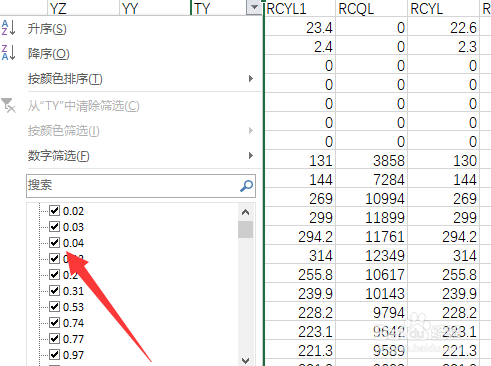
筛选完成,点击复制筛选后的数据即可。
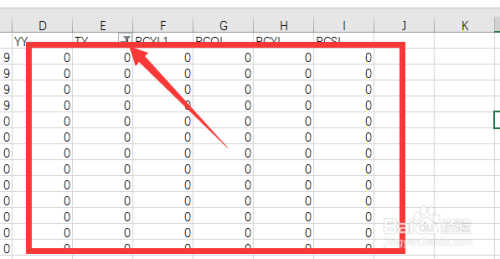
总结
Excel筛选在筛选那一列点击选择按钮即可。
注意事项
- Excel筛选功能可以使用全选和单选
以上方法由办公区教程网编辑摘抄自百度经验可供大家参考!
上一篇:Excel边框怎么加粗 下一篇:EXCEL怎么让重音图片显示深色2轮廓的效果



